会社でのバックアップNASとして使用しているSynology DS218j。バージョンは2021年6月29日リリースのDSM7.0。
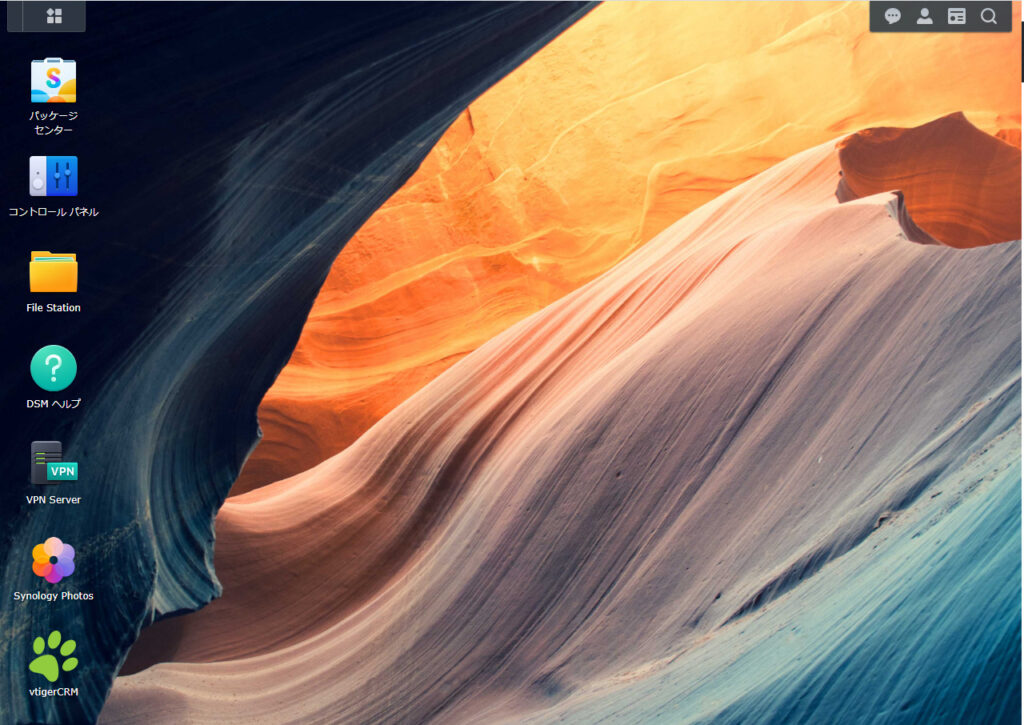
デザイン部のデーターのバックアップで容量が少なくなり、SynologyからHDDの警告メールが届きました。
どうやらHDDの容量がいくつかのアプリケーションが影響でいっぱいになりそうですと警告が来ました。
WEBからDiskStationにはいると、右のウィジェットにストレージ警告が出ていました。
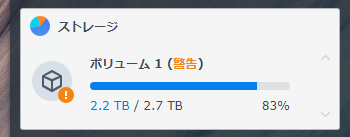
そこで新しく、容量の大きいHDDを用意し交換作業を行うまでの記録です。
とても簡単なので同じ環境の方はぜひご参考にしてください。
目次
Synology DS218j のHDD交換手順 (容量UP)
手順としては女性でも簡単にできてしまいます。力仕事もありませんでした。
まずはセットアップ状況の確認をして、交換前にいくつかの作業をします。
HDDの状態・情報の確認
DiskStationのメニューから、ストレージマネージャーを開きます。
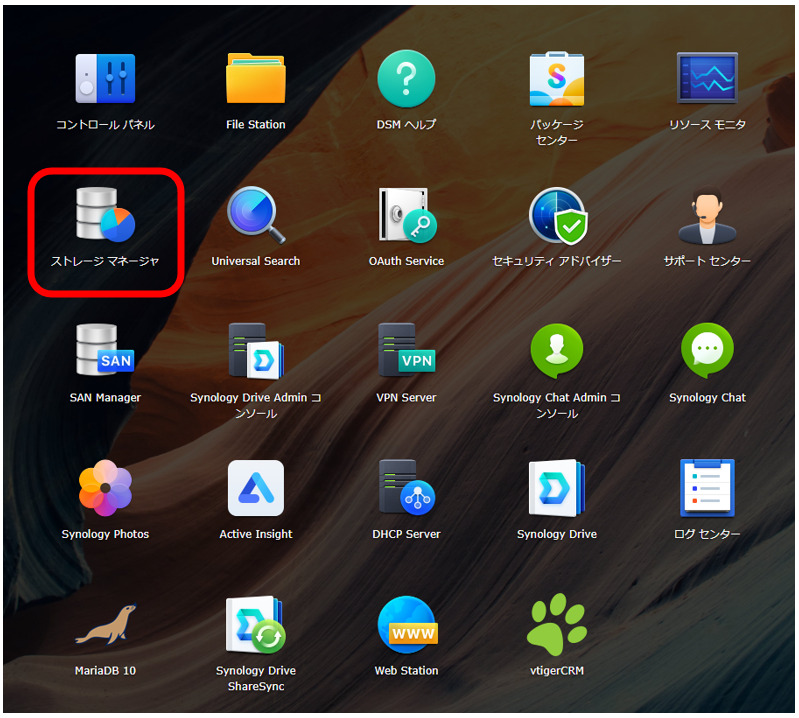
警告が出ていますね(;´・ω・)
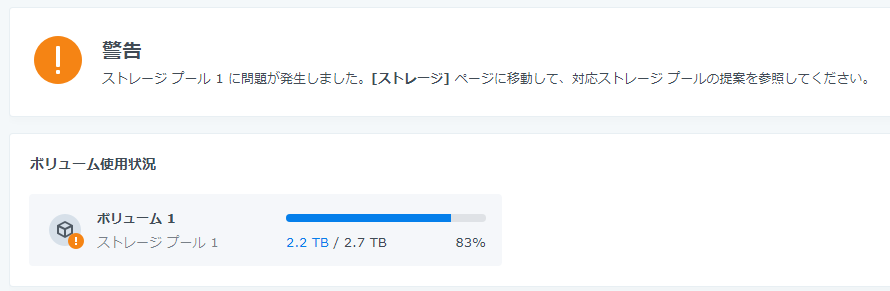
ストレージマネージャーのストレージプール1を選択すると、RAIDの組み方がわかりますので一応確認します。
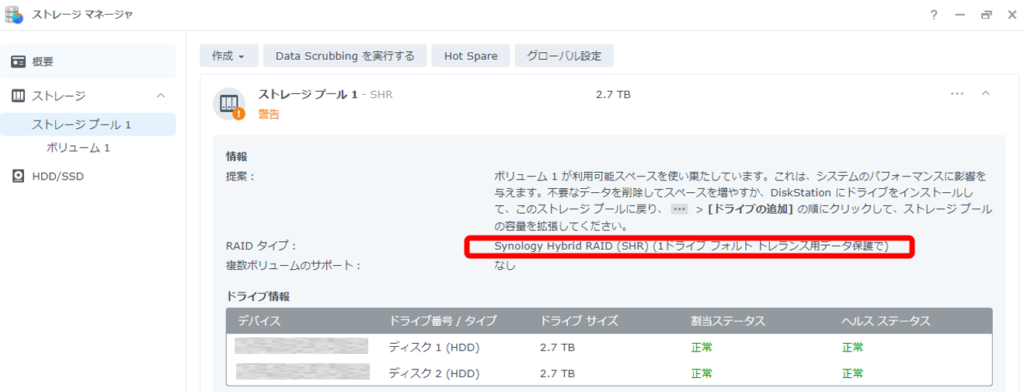
Synology Hybrid RAID(SHR)フォルト トレランス とあり、1台が故障しても、故障したHDDさいえ交換すれば、元に戻る様2台のHDDで管理するRAIDシステムなので、今回の容量UP交換目的には2台同じ容量のものが必要になります。
こちらにこのRAIDの詳しい説明が記載されています。
現在のHDDの品番はHDD/SSDのメニューから確認できます。
交換のためにシリアルもチェックしてスクショで控えておきます。
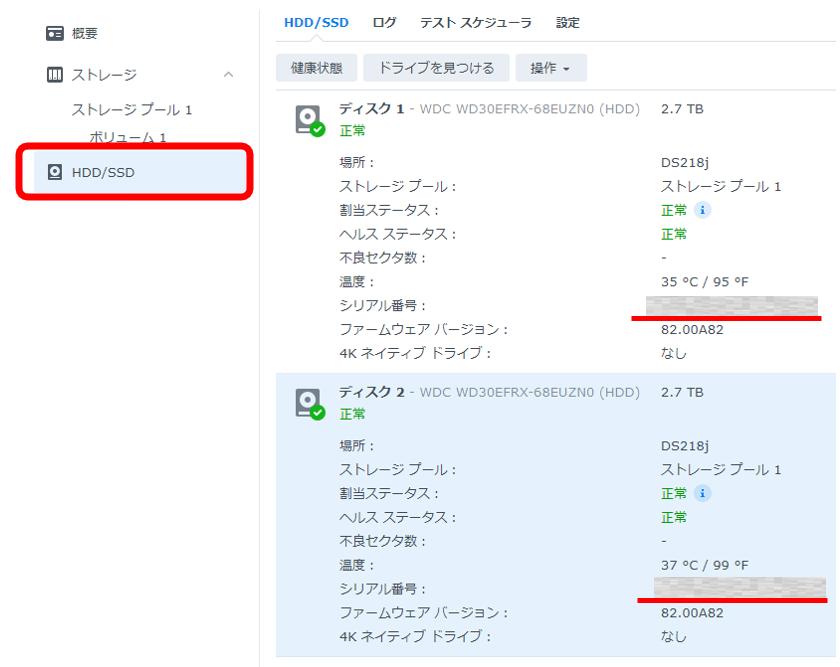
HDDの購入
今回もWDさんにお世話になります。
現在3TBで運用していたので倍の6TBで運用しようと思いますので、2台購入しました。
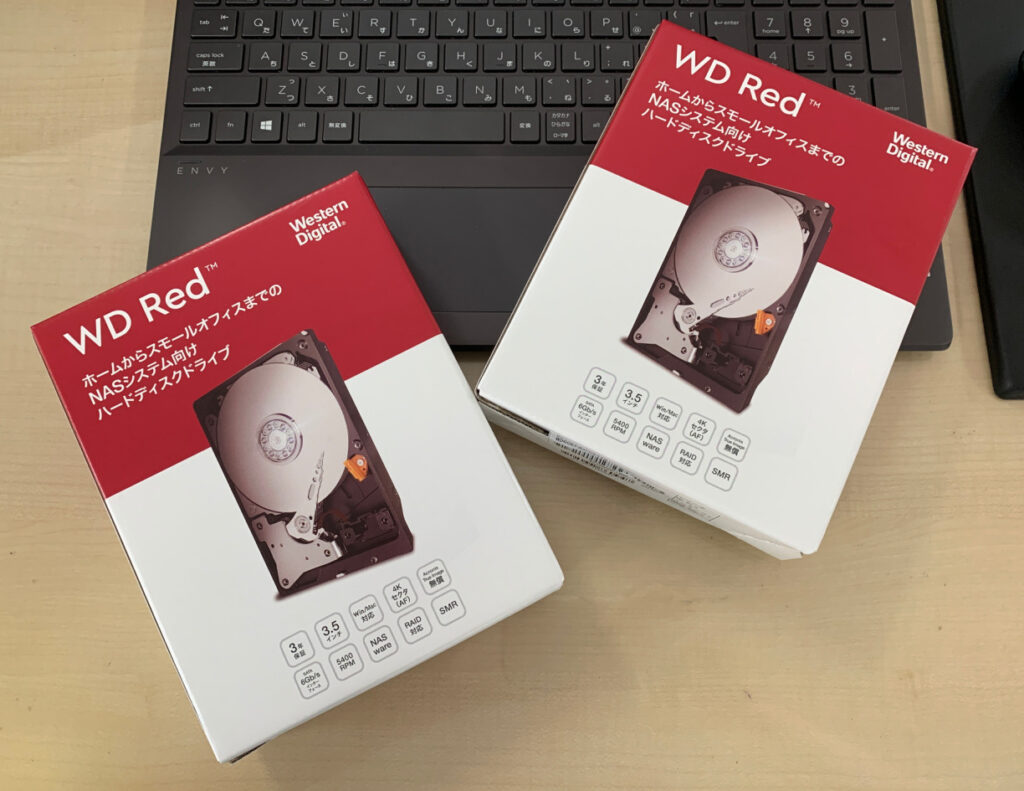
CPUアーキテクチャの違いにより、Synology NASモデルの単一ボリュームサイズは16 TB、108 TB、または200 TBに制限されています。ここでは、さまざまなSynology NASモデルの単一ボリュームの最大サイズについて説明し、ストレージ容量を最大化する方法を紹介します。
容量はそれぞれの環境で選んでもらえればいいと思いますが、上記公式ヘルプサイトによれば、DS218jでは最高 16TBまでマウントできるようです。
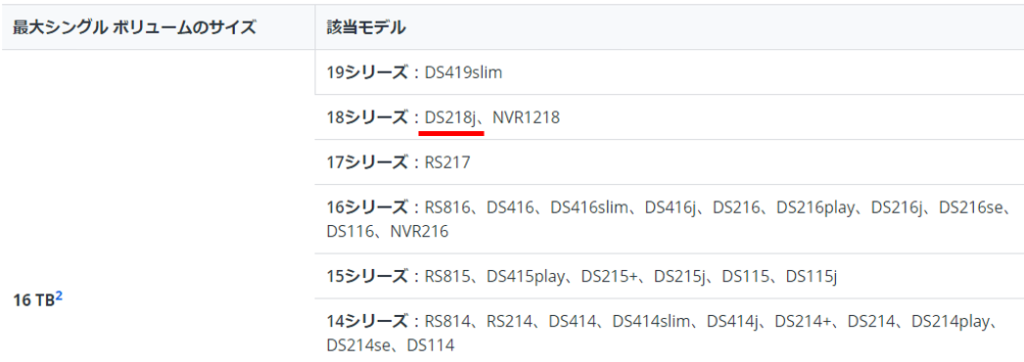
DS218jの稼働を停止する
現在DS218jでは9台のPCをSynology Driveでバックアップを設定していて、まさに交換しようという今も、400GBほど待機状態のなか、まずはすべてのPCでバックアップを一時停止しました。
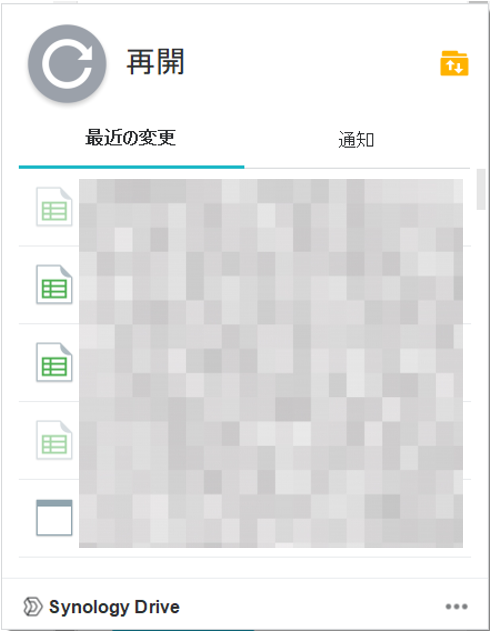
タスクトレイのアイコンも一時停止マークがつきました。

これをすべてのPCで行います。
HDDに異常が出た場合のビープ音設定をOFFにする
DiskStationのメニューのコントロールパネルの、「ハードウェアと電源」メニューから、
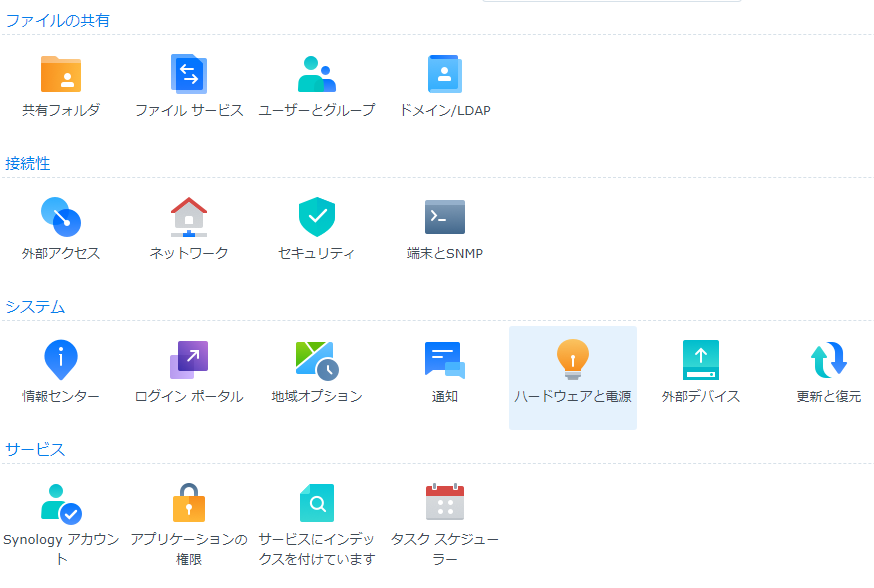
HDDを1台ずつ交換するのでボリュームが違ったりなど、HDDにエラーがあると判断されるとビービーと警報音が鳴ってしまいます。なので、あらかじめ止めるため、交換完了までチェックを外しておきます。
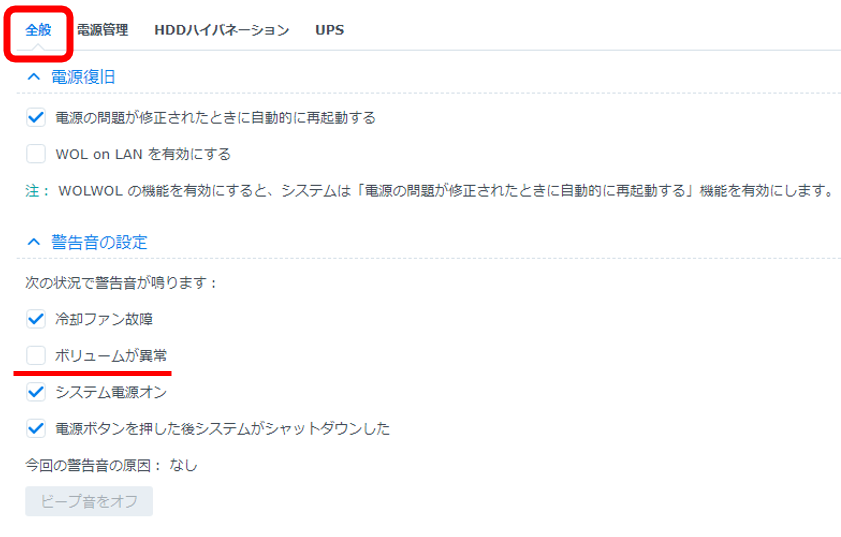
もしなった場合でも、「警報音の設定」の下にある、ビープ音をオフから、手動で警報音がなった際、消音することができます。
右下の適用ボタンを押して、確定させます。
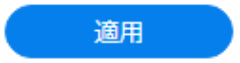
DS218jをシャットダウンする
DiskStationの右上ウィジェットからヒト型アイコンの「オプション」を押します。
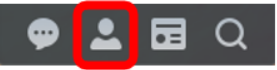
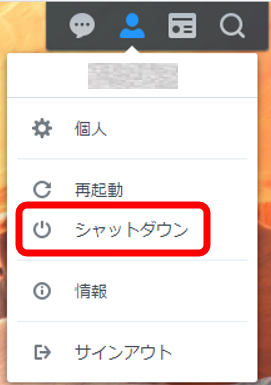
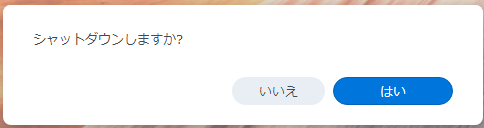
ダイアログが出ますのでハイを押します。

間もなく電源が切れますので、切れたら次は物理的な作業になります。
この画面はこのままなので、直接NASをみて、電源が消えているか確認しましょう。
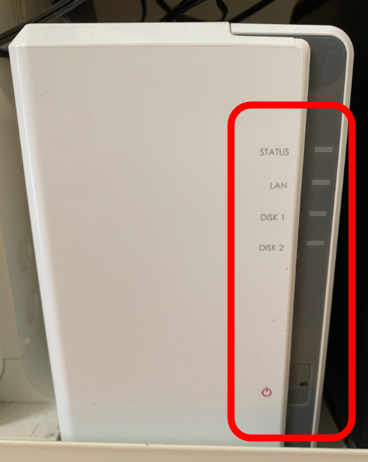
DS218j 本体のLEDインジケーターがすべてOFFを目視で確認できましたので交換作業に入ります。
DS218j HDD 1台目交換
今回は Synology Hybrid RAID(SHR) で組んでますので、2台ともにデーターは同一となり、基本どちらからでも交換可能ですが、2台一度に外すことはNGなので、まず1から外してみました。1台を交換すると、もう一台からデーターをコピー(下記記事では修復とあります)して、コピー完了後、もう一台を交換しコピーをするといった流れです。
背面のコネクターを抜く

背面に取り付けられているLANケーブルと、電源アダプターを抜きます。

ほこりがすごいです。あとで掃除しましょう。
カバーを取り外す

背面の2つの赤の四角のねじをとりはずすと、ケースをよにスライドするだけで外せます。

中身もほこりがすごいです。
どちらのソケットが1番か確認
HDDを固定してあるプレートに番号がかいてありますので、HDD1の文字を探してそちら側を外します。


ねじを外していきます。1つのHDDに4つ、片側2つありますので、外した後は
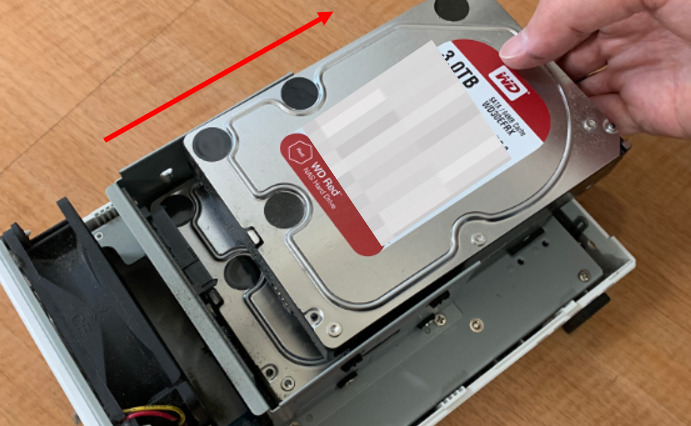
横に引き抜くと外すことが出きます。
ついでにエアーダスターでお掃除
ほこりがすごいので、エアーダスターですべて吹き飛ばします。

とってもきれいになりました。
逆さにするとでなくなったり、まっすぐ以外で吹くと氷結のような方とで噴射されてしまうものもありますので、逆さ使用できるものがおすすめです(*´▽`*)
逆にもどしていき、電源を入れる
新しいHDDの封を開けていきます。HDDの差し込み口を、DS218jの差し込み口に合わせます。

サクッと、差し込むことができたら、ねじを締めていきます。

LANケーブル、電源アダプターを元通り差し込み、設置できたら電源を入れます。
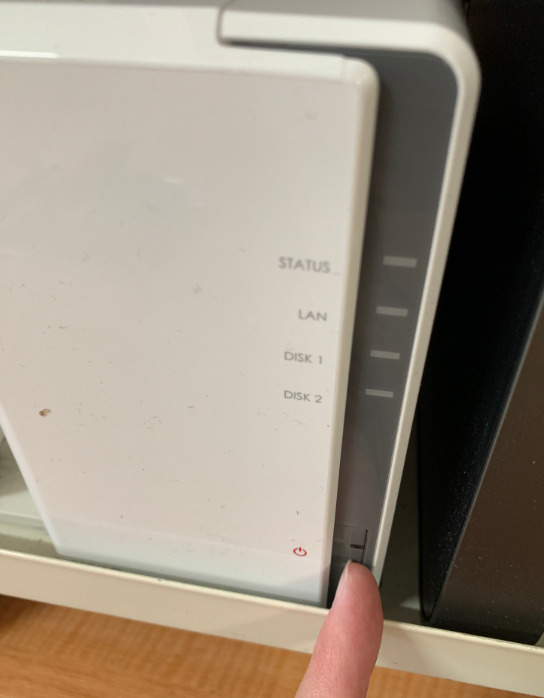

電源ランプがつきました。
再度DistStationに接続し、ログイン
NASの電源を入れなおし、しばらく(5分くらい)したら再度DiskStationにログインします。
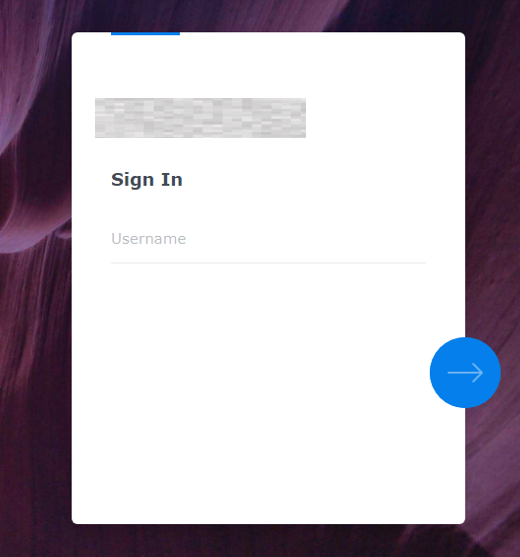
無事にHDDのエラー音であるビープ音もならずにログインまで行けました。
ウィジェットをみると、RAID1で組んでいたので、もう1つのHDD2の方は無事認識されていました。
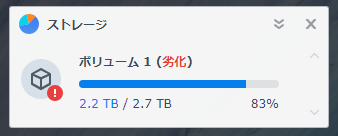
ストレージマネージャーを開きます。
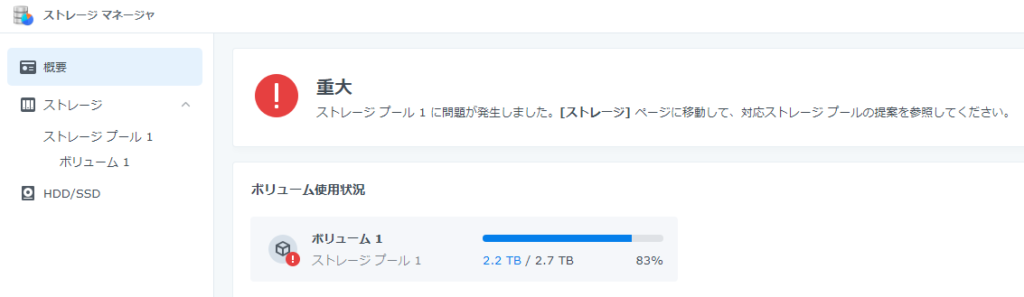
ドライブを6TBの新品に交換したので、重大のエラーが出ています。おそらく差異があるという事だと思います。
エラーの通り、左メニューの「ストレージ」メニューへ進みます。
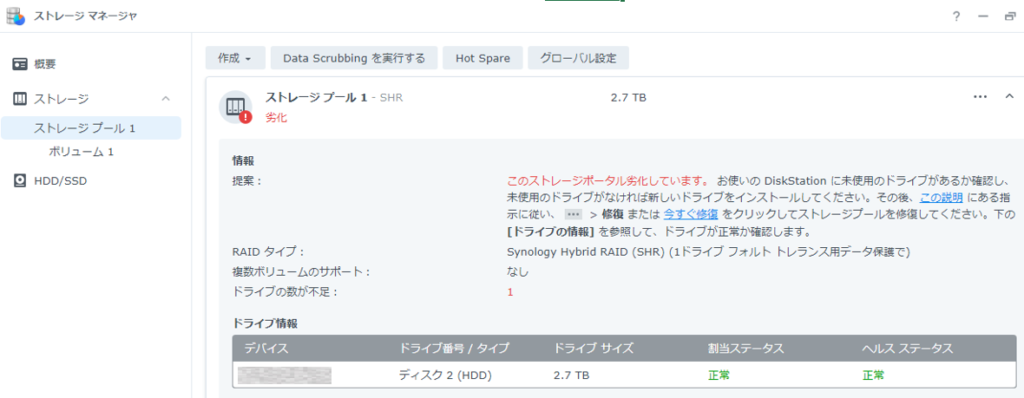
ドライブ情報では、ディスク1を変えたので、ディスク2だけ正常に認識されています。今この状況では新しく刺したドライブ1の6TBは初期化をしていないので認識されていない状態です。
・・・のメニューより、修復を選択します。
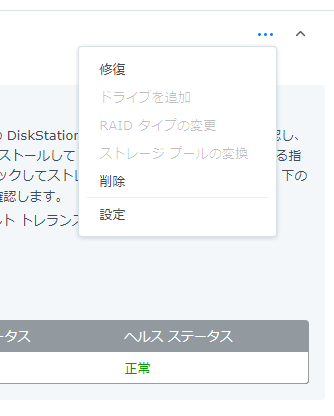
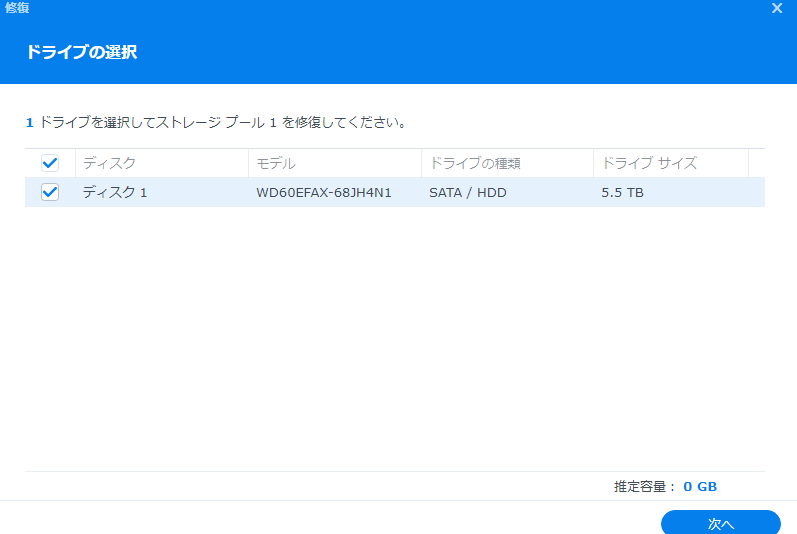
ディスク1を選択し、HDDの容量があっているかを確認して次へを押します。
(6TBですが、4~500GBほど、減っているのが通常です)
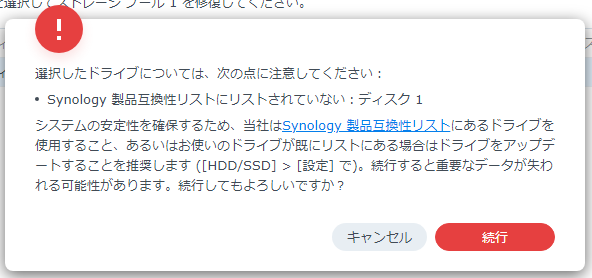
こちらは、続行で進みます。
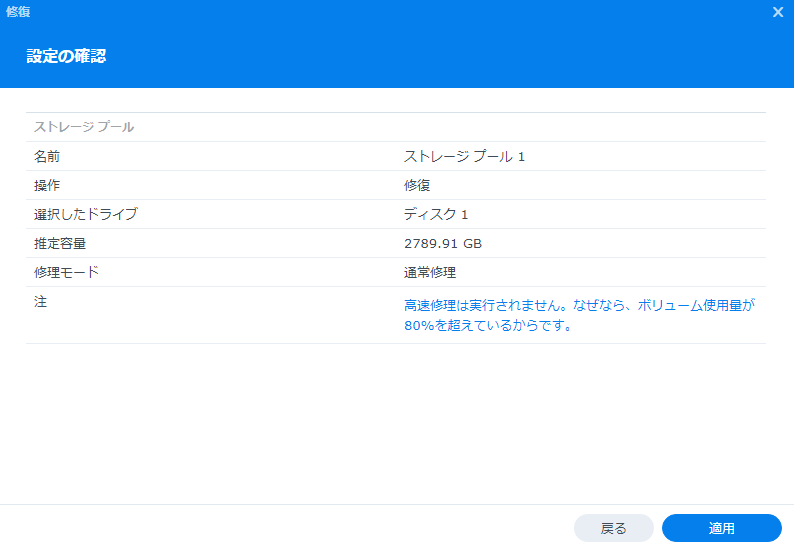
選択したドライブは1から変えたので、1になってることを確認して適用を押すと、警告ダイアログが出現します。
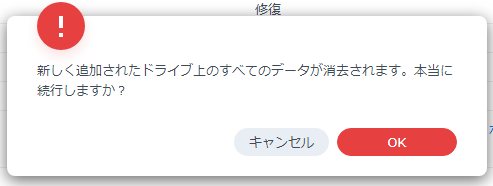
こちらはHDD1の修復作業なので、OKを押します。
しばらくすると、ストレージプール管理画面に修復中の進捗状況が表示されました。この作業により新しく差したドライブ1の6TBのHDDが認識されたという事になります。
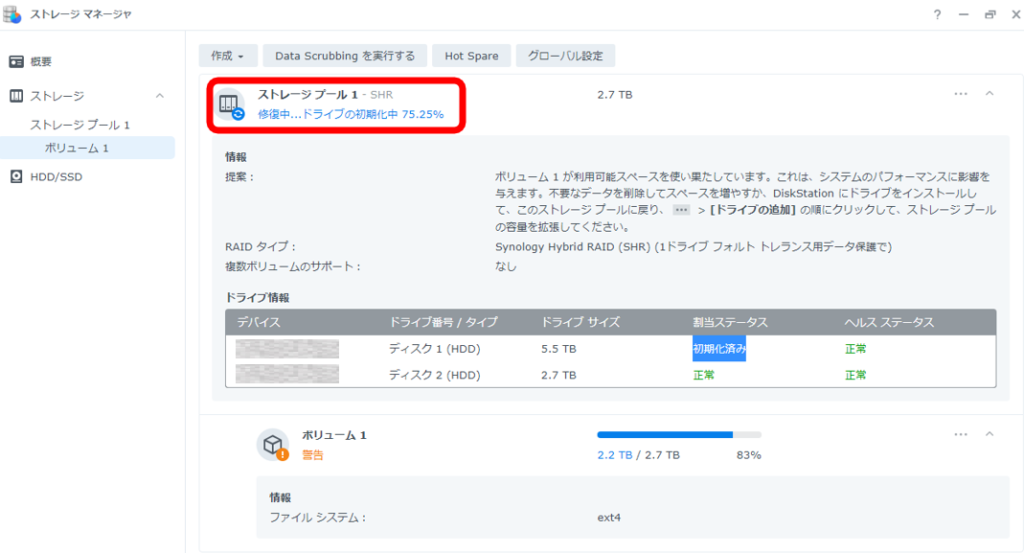

ドライブの初期化は10分ほどでおわりました、そして修復作業に入ります。
3日・・・・(;´・ω・)
と出ていますが、最初の計算はだいたい長く見積もられます(*´▽`*)
しばし待つことにします。
1つ目の新しいHDDの修復完了
ストレージマネージャーを開くと、1つ目のHDDの修復中進捗状況表示が消えていましたので、割り当てステータス・ヘルスステータスで状況を確認します。
ログを見てみます。

17時18分に修復を初めて、夜中(次の日)の0時53分におわっていますので、7時間40分ほどでしょうか、2.7TBのデータを、6TBの新HDDに修復完了するのにかかった時間です。
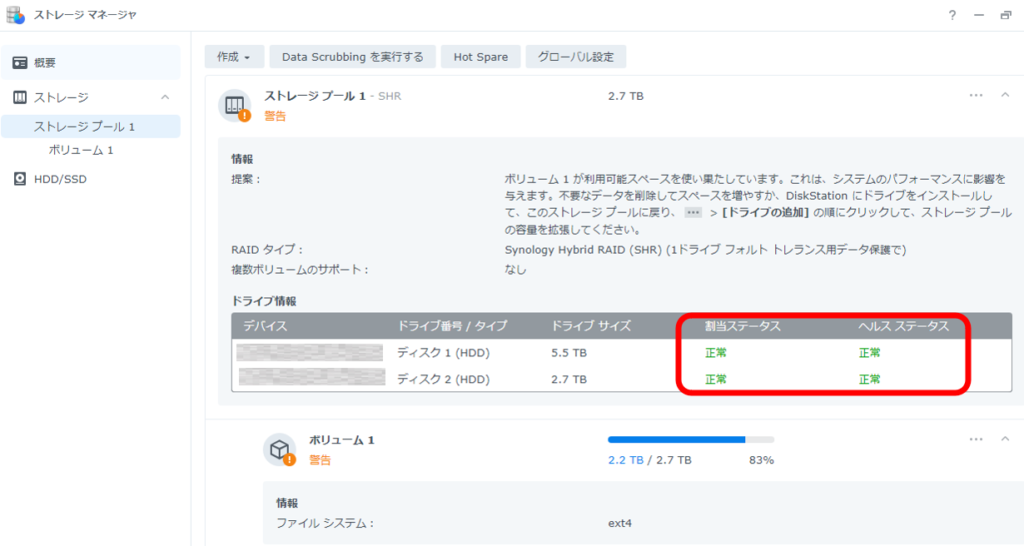
ディスク1正常になっていました。ドライブサイズも5.5TBとちゃんと認識されているようです。
続いて2台目も1台目の交換時のシャットダウンのところから同じ手順で交換します。
2台目のHDDを交換
注意点は、先ほどはドライブ1のHDDソケット、つまりもともとあったドライブ1の3TBのHDDを6TBに交換しました。
今ドライブ1のソケットには6TBのHDD、ドライブ2のソケットには3TBのHDDがはいっていますのでこのドライブの2番だけを変えます。

下側がソケット2ですね。
2台目HDD交換後 再びDiskStationにログイン
1台目と同じように、ストレージマネージャーから修復作業をしていきます。
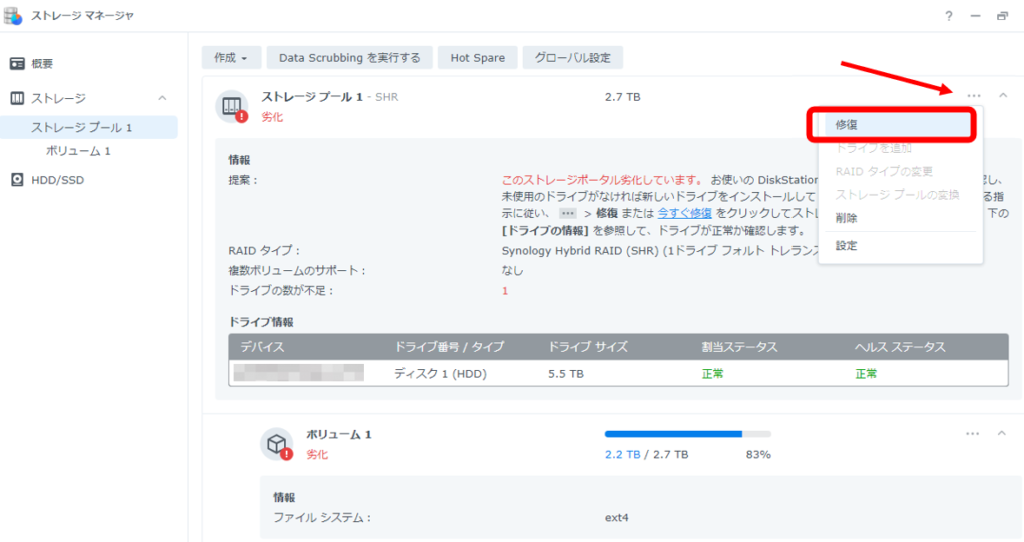
ドライブ情報をみると、2台目を交換したドライブ2は認識されていません。ディスク1の一番最初に変えたHDDだけが正常に認識されているだけなので、2台目を初期化(認識)させ、データ移行の修復作業をしていきます。
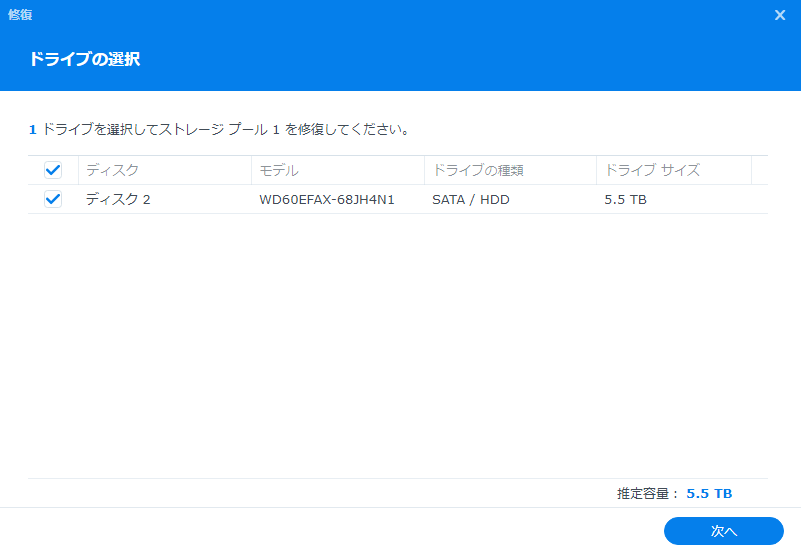
チェックを入れて次へ。
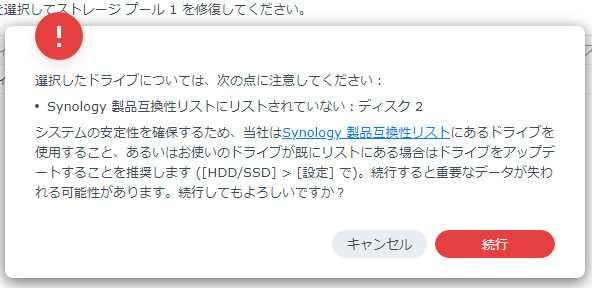
続行を押して、
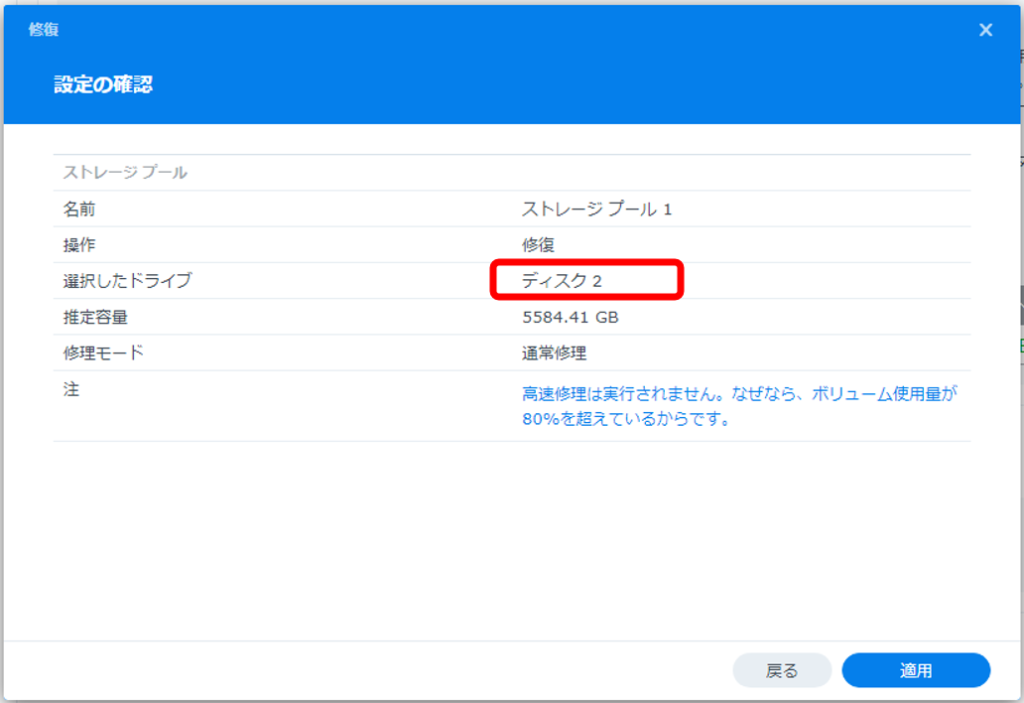
ディスク2の修復と確認できます。「適用」をクリックし、
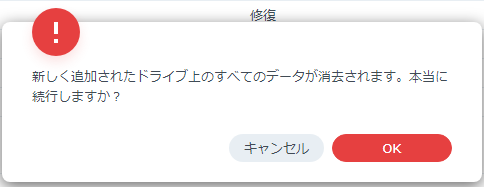
OKを押します。
あとは1台目と同じ、しばらく修復が完了するまで待ちます。
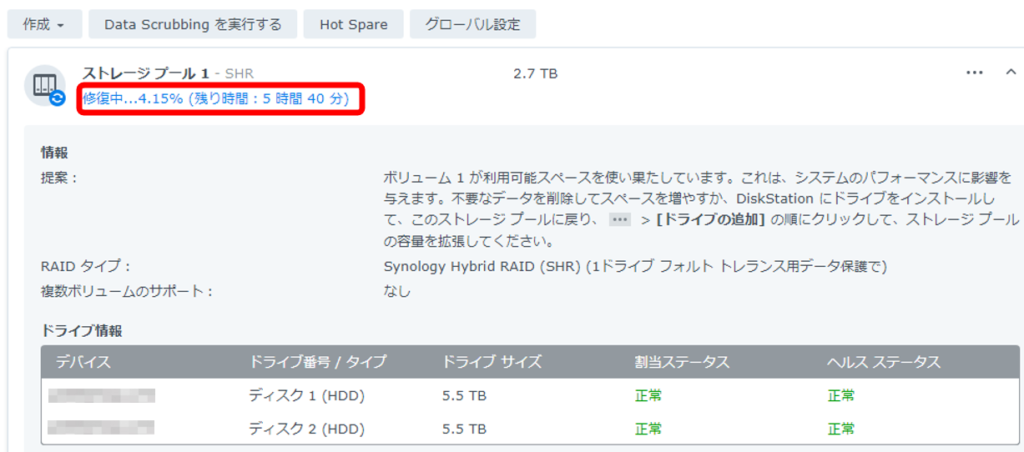
だいたい5時間40分後と出ていました。

ボリュームが2.7TBと以前の情報ですが、修復完了後、これが5.5TBくらいになれば成功です。
2台目の修復完了
ストレージマネージャーを見ると、完了しておりました。
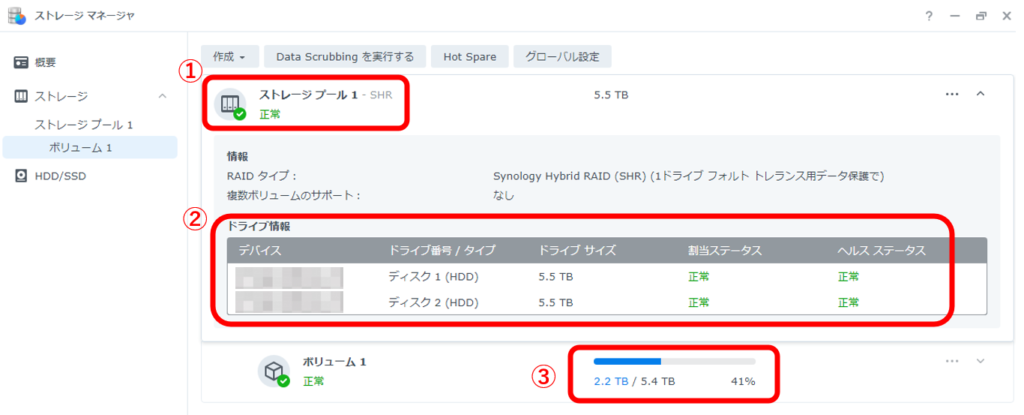
ログを確認してみると、

2台目は5時間くらいで修復作業は完成していました。
①ストレージプールも正常となり、
②ドライブ情報のステータスも正常、
③のボリュームも無事、5.4TBとなりました。
これでDS218jのHDD交換、容量UPは終了です。
各種設定を元に戻す
交換前に実地したことを逆に戻していきます。
HDDのビープ音のチェックをONにして、それぞれバックアップを行っていたPCからタスクを再開するだけで元の環境に戻りました。
DJ218jのHDDの容量UPのまとめ
とても簡単で3TBほどのデータでの稼働NASであれば2日もあれば作業完了できました。
会社の資産であるデータを安全に保存するためいまやNASは欠かせない存在の1つです。
スーパースーツマンになるべく、データー資産を確実に保存することは今や会社の責務であります。
これからどんどん進むネット技術、置いていかれないよう日々勉強することが大切と感じます。
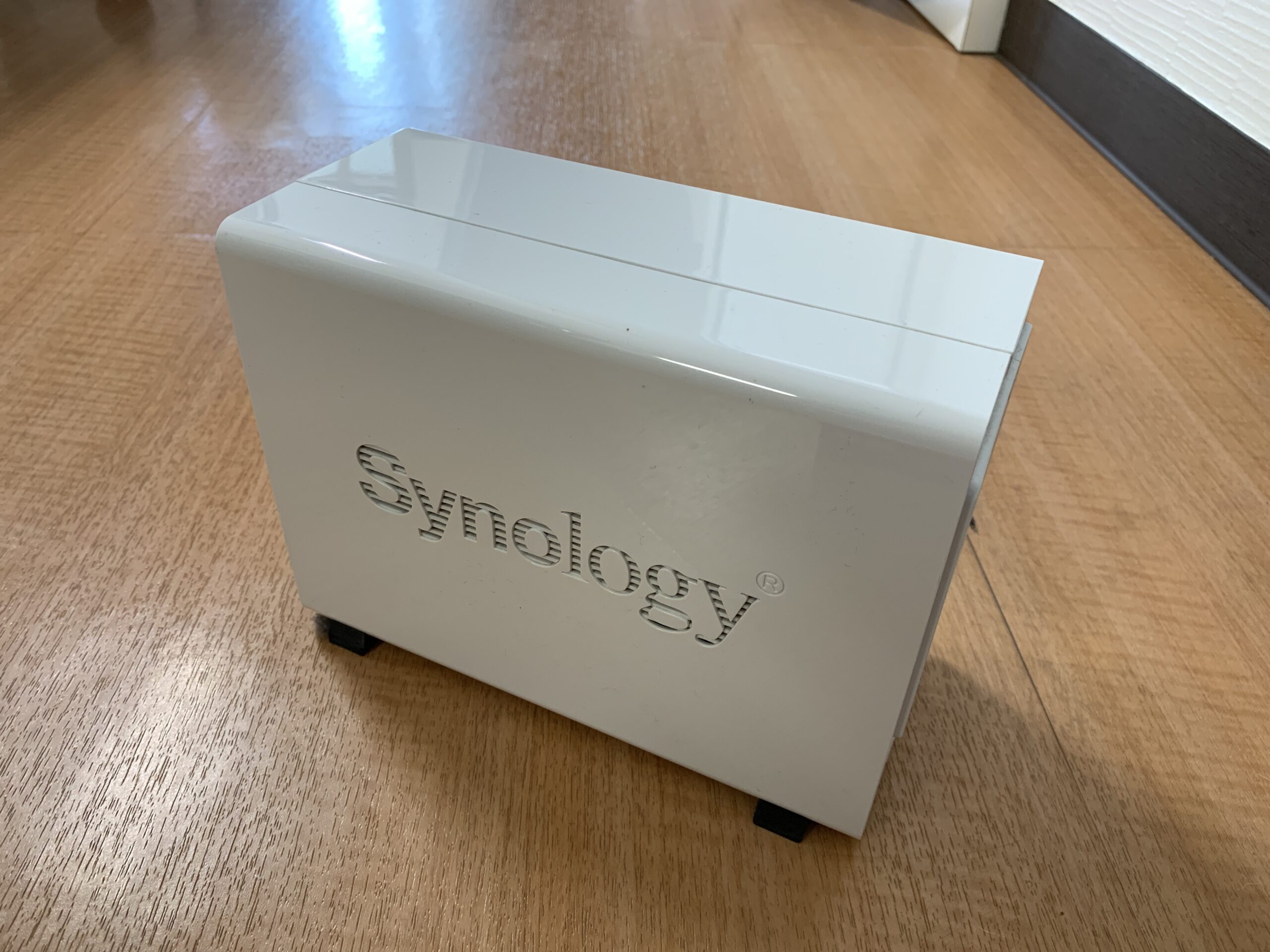






件名:[Warning] Volume 1 in low capacity
本文
Host
自身のHOST名が表示
Event detected at
2021/08/25 06:59
Reason and effect
Some services such as SAN Manager or Snapshot Replication may be affected if the storage capacity runs out.
Troubleshooting steps
Delete the unnecessary or redundant files or expand the storage capacity to ensure the system can work properly.
If your volume is a Btrfs volume, you may follow the steps below to check the volume usage and its distribution first.
Afterward, you can proceed with removing the unnecessary files. Please note that the removed files cannot be recovered.
• Delete files in File Station: Go to File Station to delete the unnecessary files. If the Recycle Bin option is enabled, please go to the Recycle Bin of the folder and empty it to delete files permanently and free up space. Please refer to here for detailed instructions.
• Remove snapshots: Go to Snapshot Replication to delete the snapshots no longer in need and subsequently set retention policy to prevent unnecessary snapshots from taking up capacity in the future. Please refer to here for detailed instructions.
• Adjust the versioning policy for folders in Synology Drive Server: If Synology Drive Server occupies too much storage capacity, please go to Synology Drive Admin Console > Team Folder to select the folder you want to adjust its versioning policy, and click Versioning. Set new versioning policy and click OK. Afterward, select the folder and click Disable to disable the folder, and then click Enable to enable it again to free up space. Please refer to here for detailed instructions.
If you want to expand the storage capacity instead and ensure the system can work properly, please expand the storage capacity by adding or replacing a drive. For more information, please refer to Replace Drives to Expand Storage Capacity or Add a Drive to Expand Storage Capacity.
You can also check out the information on Synology Active Insight
Synology Active Insight のメールより