以前紹介したデンソーウェーブ公式サイトのQRコードメーカーで作成したQRコードの位置情報を取得した場合、読み取り位置のGPS位置情報が緯度経度で表示されました。
その際、CSVファイルでダウンロードできた位置情報ファイルがこちら。

これを基にExcel上で緯度経度を地図上に一度に表示できる3Dマッピング機能を紹介します(*´▽`*)
目次
Excelの3Dマップ機能で緯度経度のGPS情報を紐づけて地図に表示する
その他のアプリや位置情報のデータの異なるフォーマットでも方法的には同じです。
視覚的にどこからのアクセスが多いか一目でわかりやすくなるのでぜひ分析には使いたい地図表示。
上記のファイルはテスト的にしたものなので、説明の為もう少しいろいろな場所の緯度、経度情報が欲しいですね。
こちらから少しサンプルを足しました。
3Dマップ機能はxlsx形式で保存する
まずはCSVファイルのままではExcelの3Dマップの機能を使えないのでxlsxのフォーマットで保存し直します。
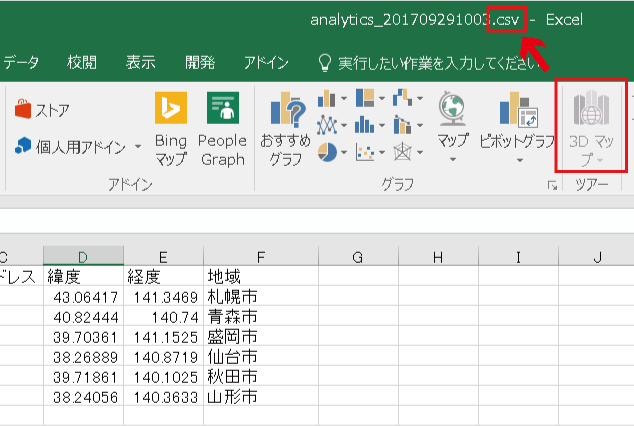
名前を付けて保存から任意の場所へ、デスクトップなどでいいと思いますがxlsxで保存します。

xlsxファイルで保存できたら、挿入タブの3Dマップが使えるようになりました。
地図上で表示したいフィールドを選択して3Dマップを開く
ここでは単純に緯度経度を視覚的にどこかを見たいだけなので緯度経度を選択してみます。
あと、それだけだと、地図上に緯度経度の印がつくだけなので地域も同時に複数選択します。
隣り合っていない行・列を複数選択する場合はCtrlキーを押しながら選択します。
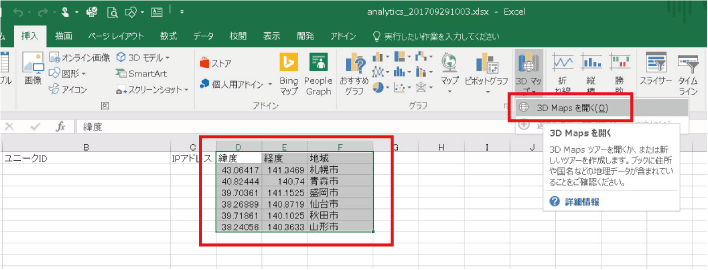
これで3Dマップにデータが入りました。
3Dマップでフィールドを選択する
あとは該当のフィールドに入力した値を当てはめていくだけです。
今回は緯度、経度で場所を表示したいので、場所に緯度、経度を指定します。
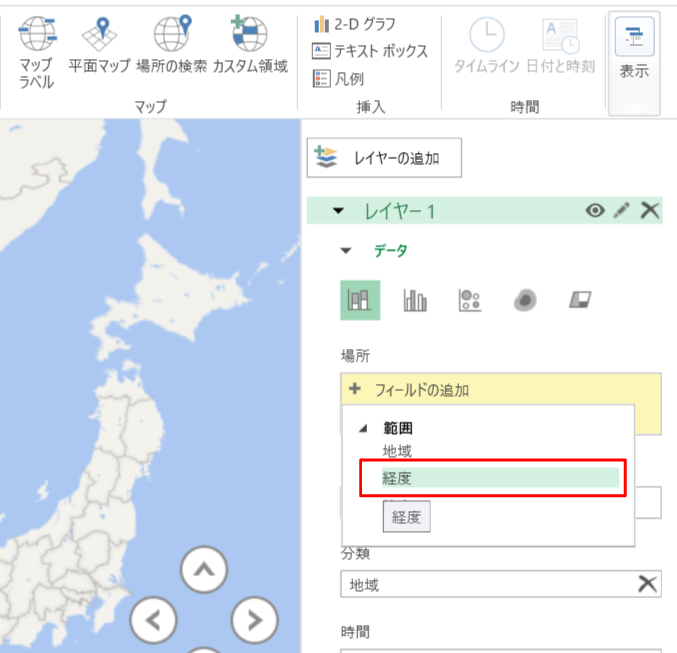
経度からでも緯度からでも、場所を示すためのデータがすべて入れば表示されるようになるので、緯度を続けて指定します。
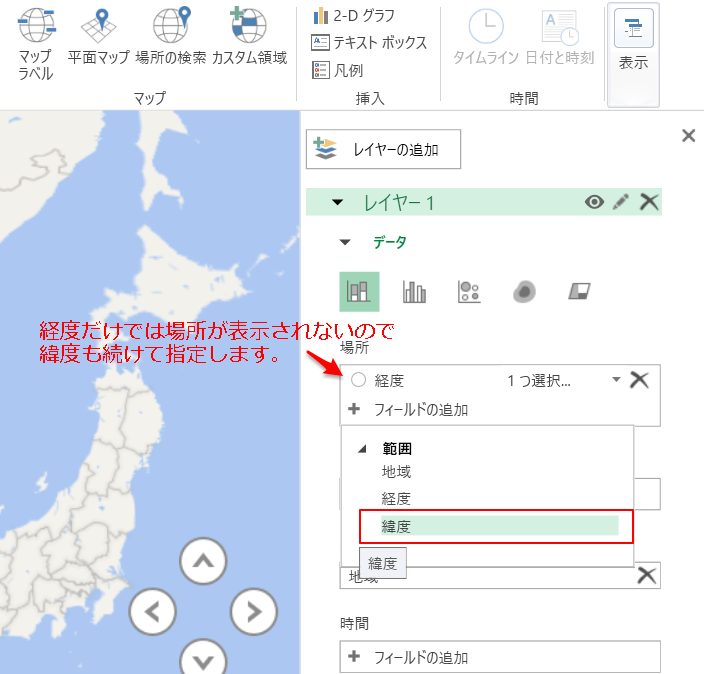
これで場所のフィールドが入力されました。
入力したフィールドにExcelのデーターのどれを紐づけるかの値を指定していきます。
経度には経度、緯度には緯度を指定。
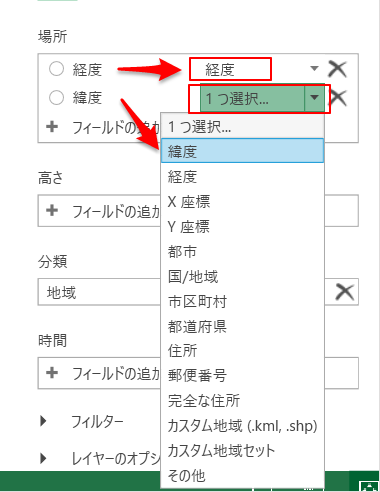
これで緯度経度から場所を表示させるまでの準備が終了しました。
3Dマップに表示された場所が一目瞭然に
緯度経度の場所が表示された場所がこちらですね。

でも・・・これって普通のマップじゃないですか(*´Д`)
3Dマップっていうからもっとこう、いろいろ期待したのですがと思いますよね。
この地図、3Dなのでカーソルで動かすことができます。

下に傾けて、少しマウスホイールを上に、またはShift+ +キーで拡大してみると見やすくなりました。
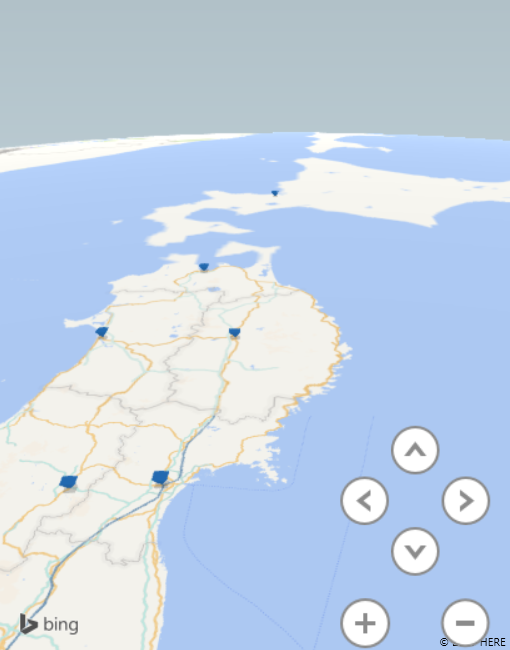
3Dマップを応用して画像や動画を作成し、プレゼンテーションでも効果的な資料を作ることができる
このように緯度経度で地図上に画像で場所を表示する事ができました。
QRコードが読み取られた位置を資料で販促効果などを説明プレゼンしたい場合なども簡単に地図を出せます。
そのうえ、応用さえできれば動画でも流れるような地図を作れることができるので一歩進んだ、手間もかからない簡易資料のうえ、見やすくすることもできます。
まさにスーパー資料。
世の中のスーパースーツマンのスーパー資料の為になれば幸いです。
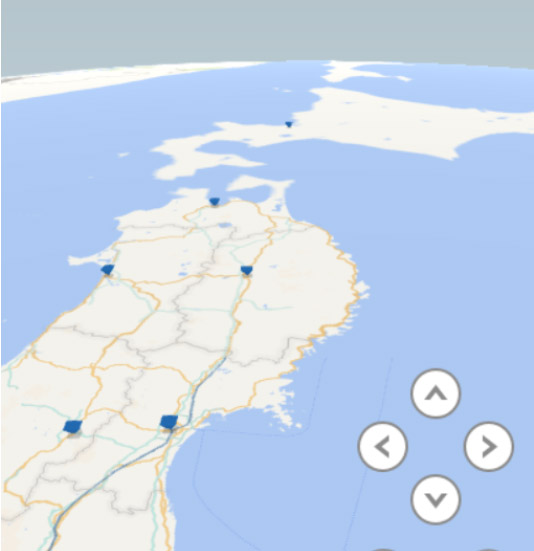
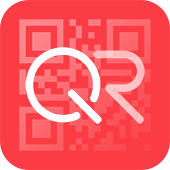




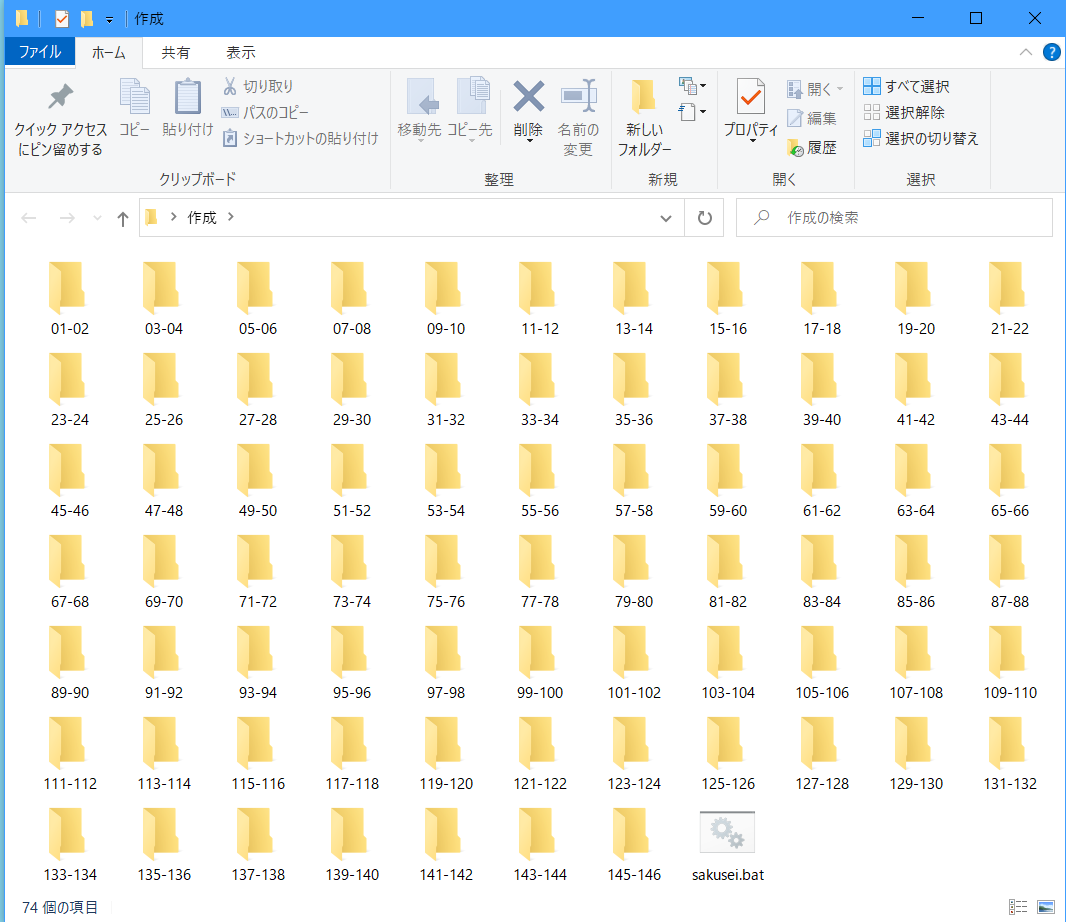



https://www.benricho.org/chimei/latlng_data.html
ここから各都道府県の県庁所在地の位置を緯度経度のxlsでダウンロードできます。