普段買い物をする際に、牛乳はA店、お肉はB店。
あ、お菓子は安いからC店で、という風に複数に分けるのは一番安い価格で買えるメリットを置けば、手間がかかりますよね。
ガソリン代も。
ここは一度にA店で手に入れることも、また効率化です。
という事で、自分の欲しい詳細な情報を集めに行くのでなく、多少アバウトな情報でも一度に集められるように効率化を図るGoogleアラートを普段使っているメールソフトのOutlookでメール受信と同じメールで読めるように設定してみます。
目次
まずはGoogleアラートでRSSフィードを設定
こちらの記事で詳しく紹介しました。
設定が終われば、次はメールソフトOutlookの設定です。
2014年10月の更新記事ですが、使用されているメールソフトの使用率はGmailが1位、そしてOutlook Expressを吸収したOutlookが2位となっています。
GoogleアラートはGmailの受信はログインしているアカウントのGmaiアドレスで簡単に設定できるので、第2位の使用率であるOutlookでRSSの講読を紹介します。
おそらくほかのメールソフトでもRSSの設定ができると思うので、その他のメールソフト仕様の場合はいろいろいじってみてください。
RSSフィードのアドレスを取得する
設定したRSSフィードのアイコンをクリックします。

するとXMLという英語のページが出てきます。
一見何が何だかわからない気もしますが、この英語のページのアドレス(URL)をコピーすればOKです。
アドレスバーに表示されている所で右クリックを押してコピーを選択。
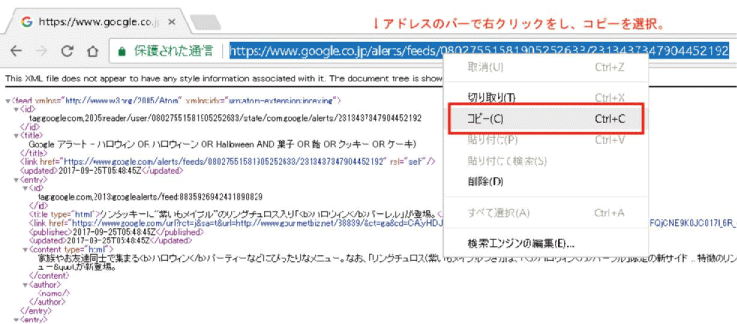
これでアドレスが取得できました。
クリップボードにコピーされているので、ここから貼り付けるまでは、別の文字をコピーせず、下の操作まで進んでくださいね。
メールソフトOutlookのRSSフィード購読の設定
まず起動したらファイルタブをクリックします。
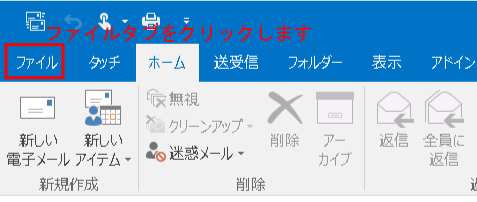
アカウントの設定をクリックします。
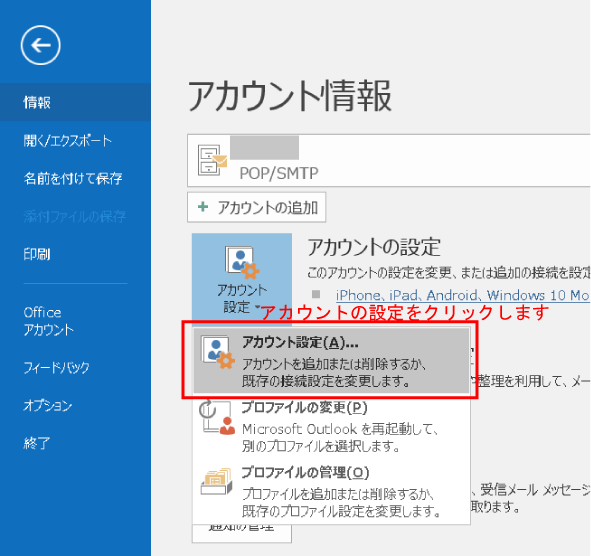
するとアカウントの設定プロパティが現れます。
タブより「RSSフィード」→「新規」と進むと新しいRSSフィードのアドレスを入力する画面が現れますので、先ほどのGoogleアラートのURLアドレスを貼り付けます。
右クリックができないので、キーボードのCtrl + V で貼り付けることができます。
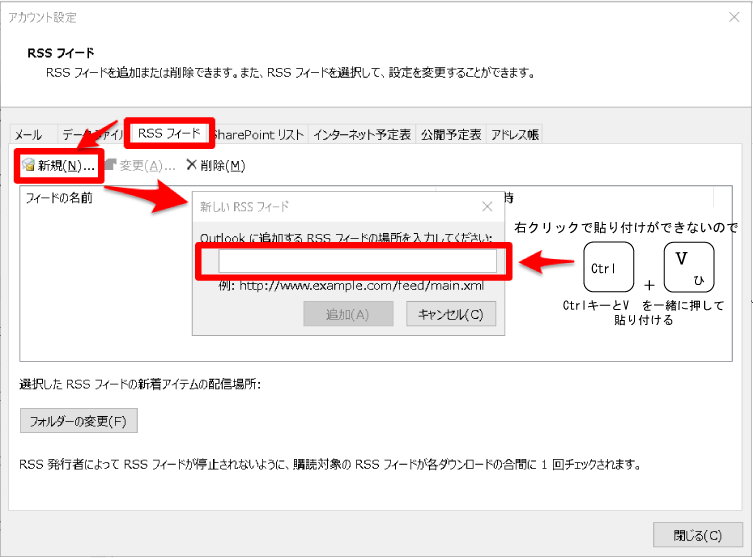
貼り付けることができました。
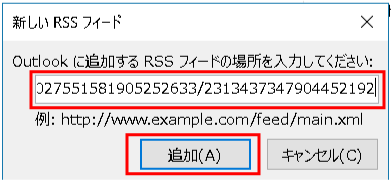
追加を押すとRSSフィードのオプションが現れます。
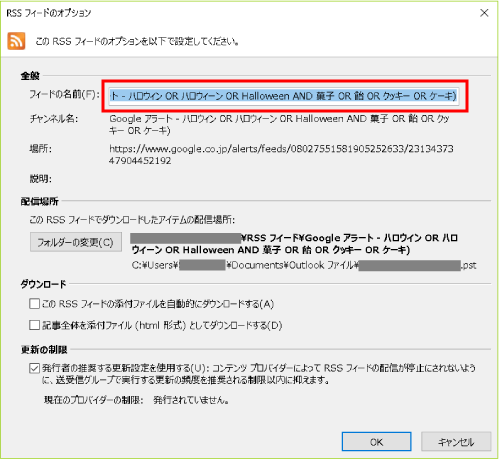
赤枠の「フィードの名前」という箇所がフォルダ名となりますので、わかりやすい短い名前にする方が、あとあと管理がしやすいと思います。
ここでは、HW製菓トレンド と入力しました。

OKを押します。
フィードができました。
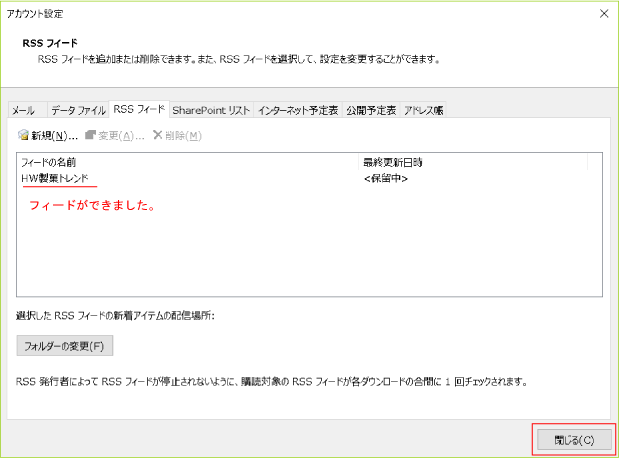
閉じるを押すとメールの画面に戻ります。
これでRSSフィードを購読する設定は終了です。
RSSの購読の方法
RSSは通常のメールと全く同じで、受信フォルダに入ってきます。
RSSの受信フォルダはアカウントフォルダの削除済みアイテムの下にありますのでみつけましたら、左のアイコンの展開(▷のような赤枠部分)をクリックします。
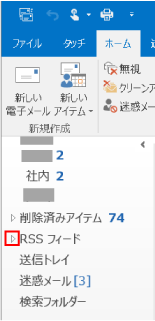
すると先ほどRSSフィードで設定しましたRSSが出てきます。
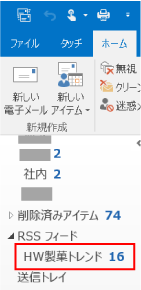
後々、複数フィードを設定していこうと増やしていけば、このフォルダの中にどんどん作られます。
HW製菓トレンドフォルダに早速情報が流れてきていますね( *´艸`)
青い数字の16というのは、未読のRSSフィードの記事が16という数字なので、赤枠のメール内容をすべて既読にすれば消えます。
既読にするには、「HW製菓トレンド」のフォルダ名の上にカーソルを合わせて右クリックをすれば、「すべて開封済みにする」というメニューがありますので、選択すればすべて既読扱いになり、青い未読数字は消えます。
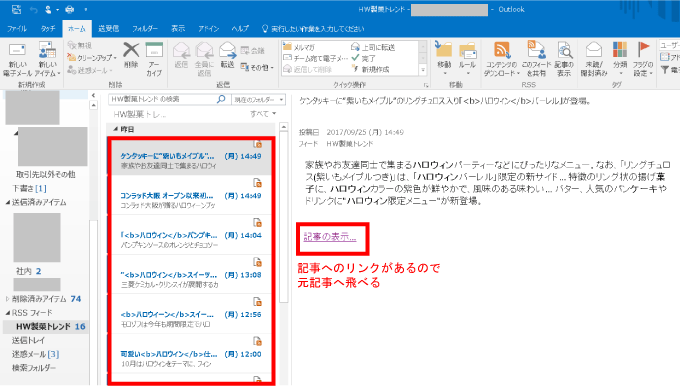
そして新たな情報を受信すると新着メールのように読めるという訳です。
気になる情報かも、と思ったメールはプレビュー画面(赤枠)に元記事へのリンクが入っているので、「記事の表示」をクリックすれば、元記事を開く事ができます。
受信メールの中に要らない情報が含まれている記事もある
この場合は、Googleアラートのフィードのキーワードを編集するだけでOKです。
Googleアラートを開きます。
開きましたら設定を変えたいフィードの赤枠の鉛筆のようなアイコンを選択します。
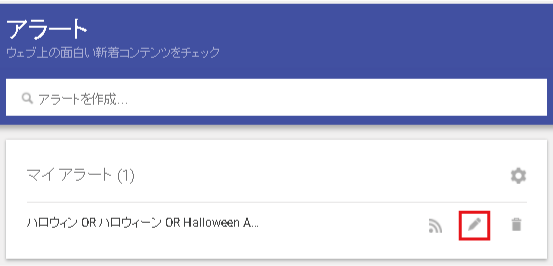
するとキーワード設定を編集できます。
キーワード設定の編集はこちらで紹介しました。
いらない記事が流れてくる要因を絞り出して、キーワードを再設定すればOKです。
リアルタイムでの情報を収集するのであれば、配信時間とダイジェストのチェックボックスはなしに
Outlookで新着情報を受信したらその都度フォルダへ流し込んでほしい場合は、アラートの全体設定から
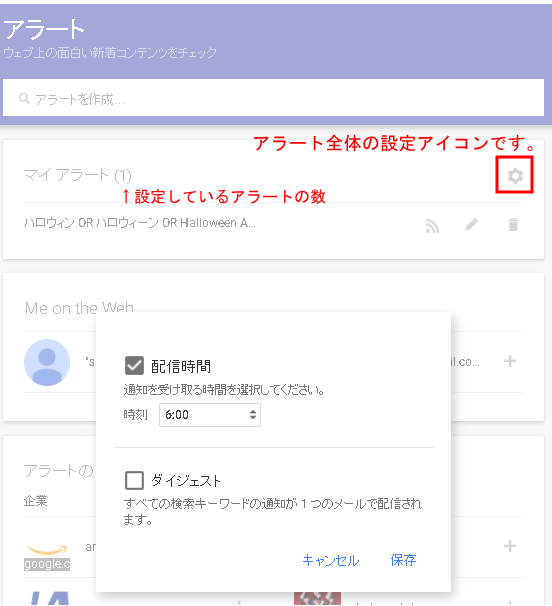
「配信時間」と「ダイジェスト」のチェックを外しておきます。
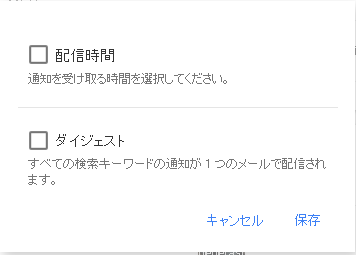
これで情報がリアルタイムで舞い込んでくるようになります。
OutlookでのRSSの購読をやめる方法 削除の仕方
2通りあります。
①アカウント設定から削除したいRSSフィードを選択して削除をクリック方法。
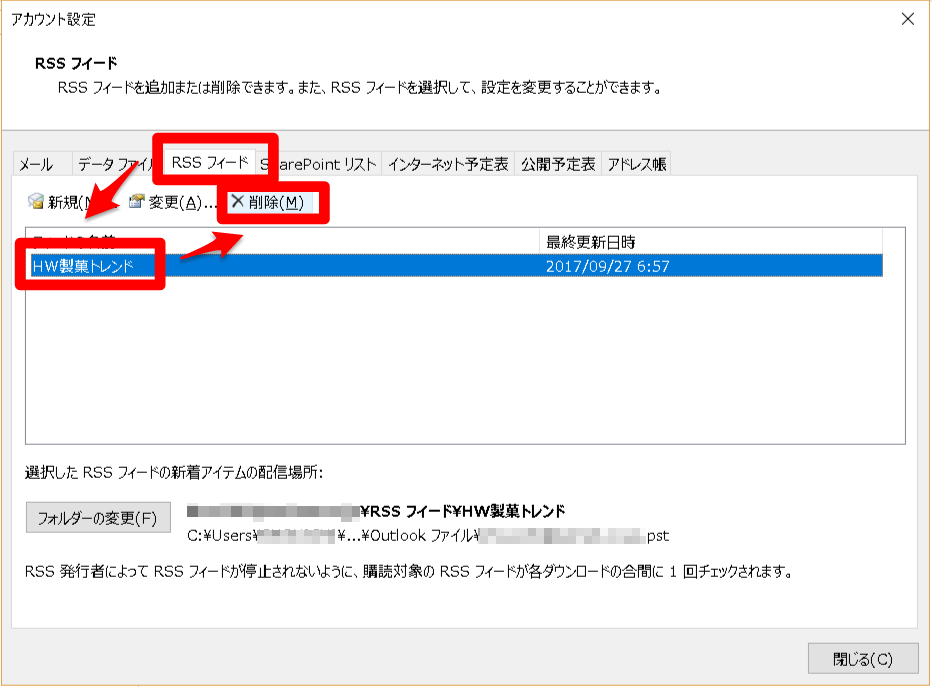
②RSSのフォルダをそのまま削除する方法。
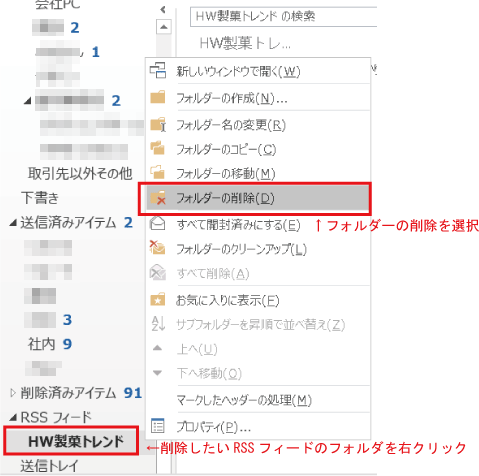
どちらでも削除となります。
OutlookでRSSフィードの購読をして、情報収集の達人になろう
スマートフォンでもRSSの便利な講読アプリがたくさん出ています。
Feedlyなんかがその一例ですね。
1.5億人が愛するアプリ
しかしながら業務中にスマートフォンを情報が来るたびにいちいちチェックしていると、中身はきちんとした仕事の情報なのに、周りからすれば仕事中に携帯をよくいじっているなという印象がついても不思議ではないように、仕事中はOutlookで講読すれば一見わからない(*´▽`*)
プライベートでほしい情報はFeedlyで、と分けた使い方もまた一つの効率化です。
もちろん、RSSフィードのアドレスを双方に設定して、Feedly、Outlookの2つ受信をしてもいいかと思いますが、既読の同期などはできるかは調べる必要があります。
いろいろな情報収集の効率化を試して、いち早くスーパースーツマンになって情報屋の肩書もそう遠くはありません。
集めたもの勝ち、そして早く。
これが、スーパースーツマンになるためのカギです( *´艸`)
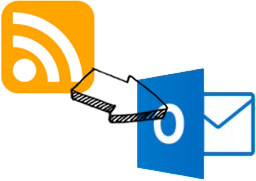



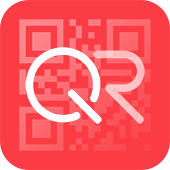






【2020】メールソフトの満足度リサーチ結果
https://trend-research.jp/2299/