Googleカレンダーを使い、スケジュール管理をしている方は多いと思います。
そんな私もその一人、外出先のスマホからだって、PCからだって、予定がずれてたらシュッと
スムーズに変更できるところも素敵。
職場の方のスケジュールも把握できて、全体像も難なく見渡せる。
そんな超便利なGoogleカレンダーと、アナログの紙媒体が印刷できる1マイ手帳が融合したニュースを発見。
早速使ってみました。
目次
1マイ手帳にアクセスして、Googleアカウントを紐づけるだけ!
推奨ブラウザはGoogle Chrome との事ですが、やり方はとっても簡単でした。
◆Google Chrome のブラウザの詳細はこちら
下記サイト「1マイ手帳」にアクセスしてみます。
カレンダーアプリとの併用を想定して作った、A4一枚に印刷して使うタスク管理スケジュール手帳。
TOPページにとても詳しく紹介してありますので、ここを読めばもう十分わかるとは思いますが、実際に印刷手順まで追ってみます。
手順1 印刷ページの表示
右上にある「1マイ手帳印刷ページへ」という所をクリックします。

手順2 スケジュールの印刷設定 表示形式
7日間、あるいは6日間から選べます。6日間にしても、一日の横幅は広がらず、業務スケジュールに合わせて選ぶのが望ましいですね。別売りの付箋を買えばピッタリに貼れるそうなので、枠のサイズは統一されているのでしょう。 表示期間 何日を最初に表示するのかを選びます。週の仕事始まりが月曜日ならば、月曜日を最初に選ぶと自動的に最後が選択されます。 時間帯 何時から何時までを選択しますが、最後の2時間は、時刻は表示されず線のみとなります。ここにも何かの1日のタスクなどが記入したり、いろいろ自分ルールが作れそうです。
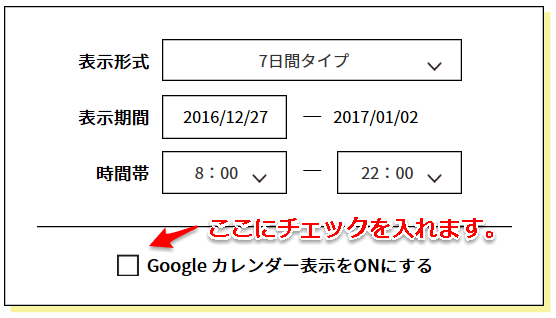
手順3 Googleカレンダーの同期
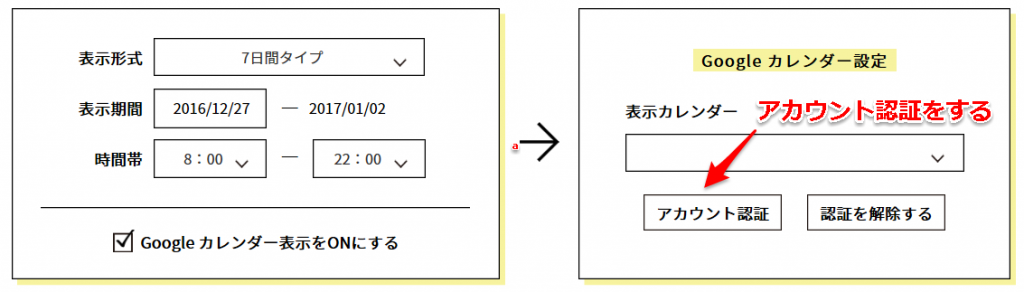
「Google カレンダー表示をONにする」にチェックを入れます。
すると画面が横に広がり、アカウントの認証ボックスが出てきます。
クリックをすると アカウントの認証の注意事項が出てきますので、一読してよければ「認証」をクリックします。
既にGoogleにログインしている場合は、アカウントの選択画面が出てきます。
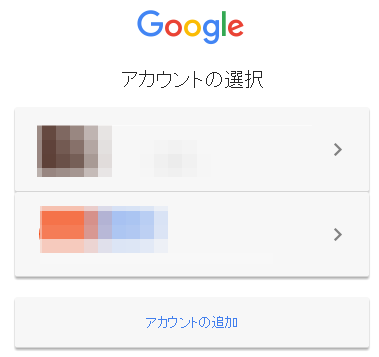
◆ログインしてない場合は、ログイン画面が出てきます。
スーツマンは2つアカウントを持っていますので、会社用のアカウントと紐づけしました。
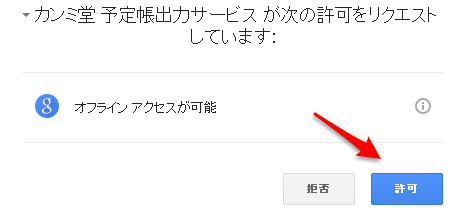
Google から認証の許可が求められますので、許可を選択します。
すると、先ほどの1枚手帳の画面で、カレンダーが選択できるようになりました。
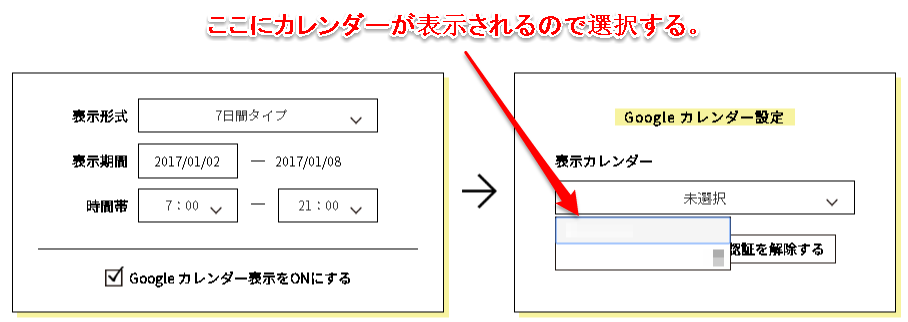
表示カレンダーの項目から、選択します。
すると、Googleカレンダーのスケジュールが自動的に表示されました。
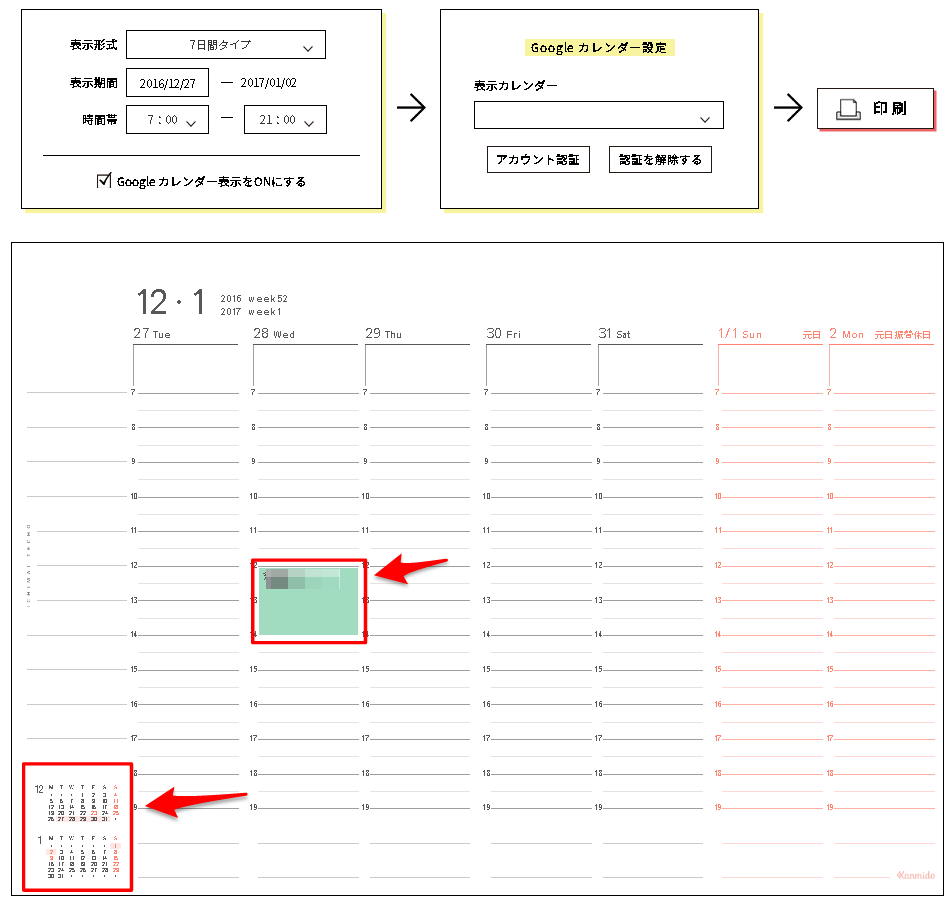
左下にある、今月と来月の月カレンダーもスケジュールが立てやすく見やすいですね。
さぁ、印刷してバインダーに挟んだら、スーパースーツマンに変身。
あとは、印刷ボタンを押して、いつものように印刷をすると出てきます。
とても便利なこの1マイ手帳。
ぜひ、あなたの会議でも役立ててみてください。
きっと、何かが起こります。
日本の働く皆さまが、スーパースーツマンになりますように。
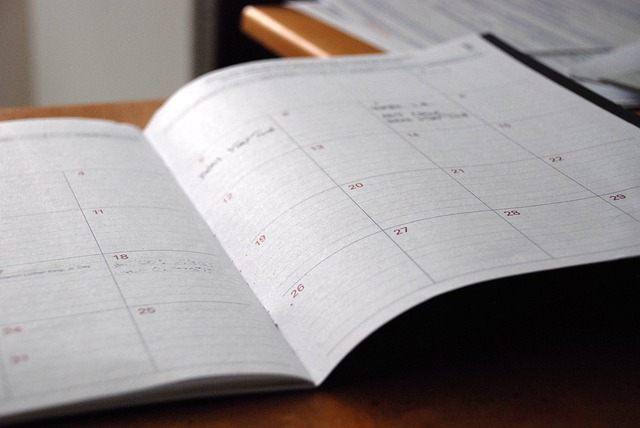
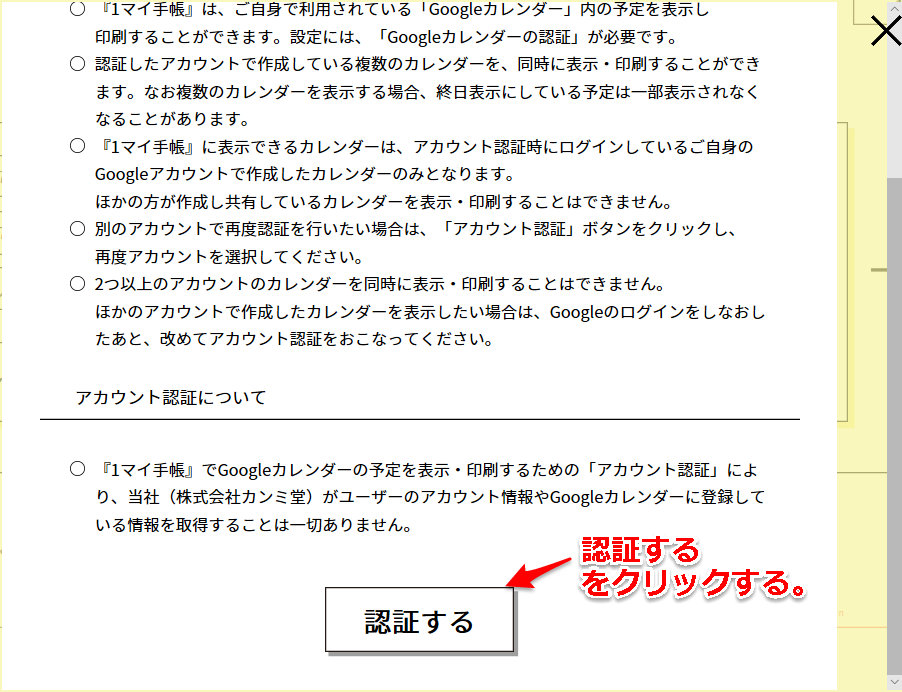






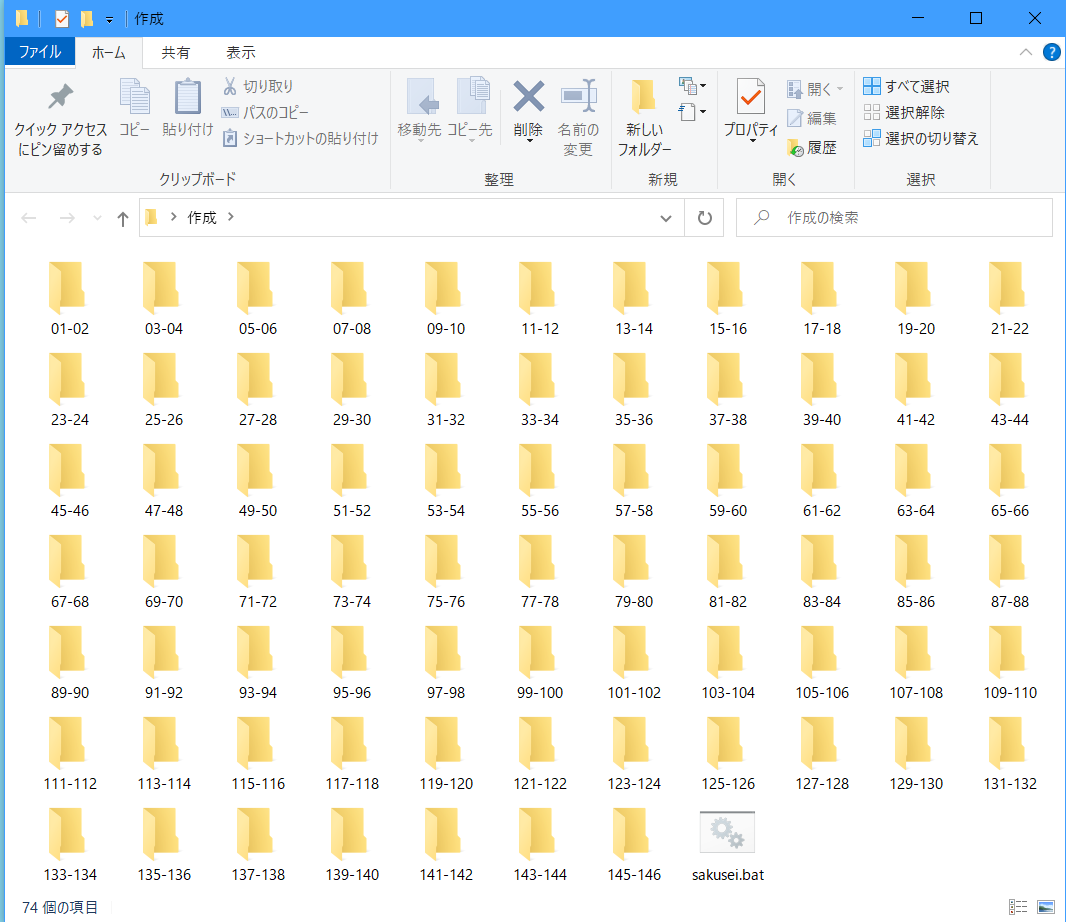

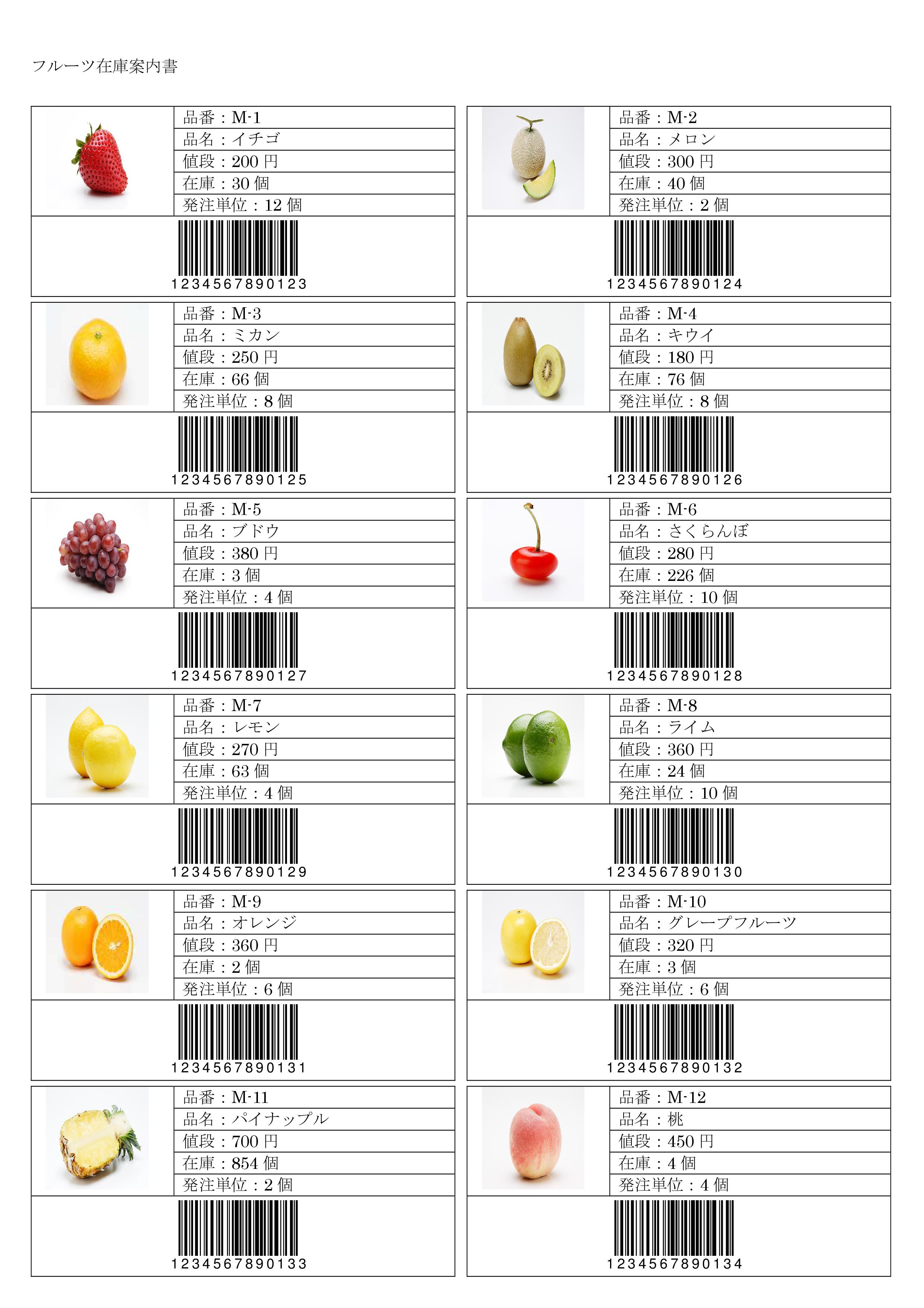





Googleが作った高速ブラウザを、そのPC、端末でも。
https://www.google.co.jp/chrome/browser/desktop/