FAXで注文を受ける分には、FAXが来るからわかります。
ネット注文でも連絡機能があるので携帯に注文が入ったことを飛ばしたりいろいろできると考えます。
電話注文は電話が鳴ります。
でも会社の共通パソコンで特定の人が使わないPCに発注メールが飛んでくると、誰かが気づかない限りわからない状態。
頻繁にチェックに行ったり、急ぎの注文の場合、間に合わなかったら大変なことに。
そんな時、発注のメールが飛んで来たらPCが鳴るようにOutlookのルールを活用してみます。
応用では、どんな音でも流せるようにもできます!
自分の声で「○○社から発注きました!」とスピーカーで流すことだってできます(笑)
目次
メールが来たら音が鳴るように設定するための準備をしよう
まずはこの特定の人からメールが来た場合に指定した音が鳴るようにしたい時に、どのPCでもすぐに設定できるようになるわけではありません。
設定するにあたって、必要になるものがあります。
スピーカーがあるか確かめよう
必要なものはPCにスピーカーがついている事!
スピーカーがないと、このルールが適応されても音が鳴りません(-“”-)
なのでスピーカーがついて、音が出るPCで設定する必要があります。
適当にYOUTUBEでも流してみて、ボリュームを大きくしてみて聞こえたらOKです。
しかしデスクトップPCの多くはスピーカーがついてないものが多いので、外部スピーカーを買えば対応できます。
安いやつで充分なんです。
少し離れたとこにあるPCだって、延長のAUXケーブルを買えばスピーカーを別の位置に設定もできます。
離れている事務員さんに知らせることも簡単♪
そこは各々の環境でw(*´▽`*)
特定の受信者からのメールに、指定した音を流すルールを適応してみよう
まずはOutlookのメール画面で、特定の音を鳴らしたい差出人を選択します。
仕訳ルールの作成
選択した状態で、ホームタブの「ルール」→「仕訳ルールの作成」をクリックします。
つまりは、この差出人に、ルールを設定するという事ですね。
活用すればすごく便利になるルールが他にもたくさんありますよ(*´ω`*)
仕分けルールの作成のプロパティが開いたら、「差出人が次の場合」と「音で知らせる」にチェックを入れます。
これは、最初のメールを選択した差出人(相手)のアドレスが表示されていると思います。
このメールから受信した時、音を鳴らすルールを付ける
という事ですね。
鳴らす音を選ぶ
☑音で知らせる の右に再生ボタンがあります。
ここで設定されている音を確認できます。(ならないときはボリュームを上げてみます)
プリセット音(windowにもともと入ってる音)からも選択できます。
参照ボタンをクリックします。
するとプリセットフォルダが開きます。
この中から好きな音を選び出し、設定することができます。
応用編
音を自分で録音して、あてはめることもできます。
今やだれの手にもあるスマートフォンで試してみます。
おそらくボイスレコーダーというアプリが標準で入っていますので、それで声を拾ってみます。
スーツマンはZenfone3を使っており、標準ボイスレコーダーで撮ってみました。
音声レコーダーを立ち上げます。
録音を押して、声を入れます。
緊張します(*´ω`*)
スーツマン「○○会社様から発注が来ましたっw」
録音できました。
とりあえずパソコンに入れたいので移動方法を探しながら、シェアという所から、Dropboxを経由してパソコンへ移動します。
するとパソコン上のDropboxに追加されます。
このままでは拡張子が3gppとなっていますので、wavに変換しなければいけません。
お使いの携帯によって拡張子が変わることもありますが、wavに変換すれば大丈夫です。
下記のサイトは一発で変換できました。
パソコンからファイルを指定するか、直接ドラッグ・ドロップで放り込むかは思いのままに( `ー´)ノ
先ほどの音声1.3gppが無事画面に現れたら、変換フォーマットを「オーディオ」の「WAV」を選択。
変換します(*´▽`*)
短い音声ならほんの少しの時間で終わります。
無事変換が完了しましたら、ダウンロードボタンから任意のフォルダへ保存します。
OUTLOOKのルール設定で、音声を鳴らすことが多い場合はどこかに音声フォルダを作ってしまってもいいですがプリセットが入っている音声の所へ保存する場合は、C:\Windows\Media に保存すればOKです。
間違ってほかのファイルを消したり移動しないように注意です・・・
ルール設定を適応する
音声の名前もわかりやすいように、「○○会社発注メール用.wav」としました。
これで設定は終わりましたのでOKを押します。
仕訳ルールの成功ダイアログが出てきましたのでOKを押して終了します。
これで指定したアドレスの差し出し人からメールが来れば、音声が流れるようになります!
さらに細かいルールも加えていくことができます。
件名に「発注」という文言が入っている場合のみ、などルールもたくさんありますので細かい設定もしてみてください。
細かいルール設定はルールの通知と管理より行う
先ほどのホームタブより、「ルール」→「仕分けルールと通知の管理」をクリックすると、設定プロパティが開きます。
一番上に先ほど作ったルールがありますが、今のままでは差し出し人の名前になっていると思います。
これを、ルール名を変えて、わかりやすくします。
設定したルールの上で右クリックをして、「仕分けルールの変更」→「仕分けルールの名前を変更」をクリックします。
名前をわかりやすい名前に変更します。
わかりやすい名前になりました(*´▽`*)
細かい設定は仕分けルール設定の編集から行えます。
詳しい説明は省きますがとても便利な機能が満載なのでゆっくりいろいろ試してみてください。
気付きたいメールに音声を別々で設定するだけで素早く対応できる要領を手に入れる
本来であれば気づかなければならないメール、しなくてもいい確認作業を整理することができます。
そうすればきっと仕事もふるいにかけられ、時間を割きたい業務に費やすことができます。
少しでもみなさんの時間効率がよくなって、経済が活性化すればと願うばかりです(*´▽`*)

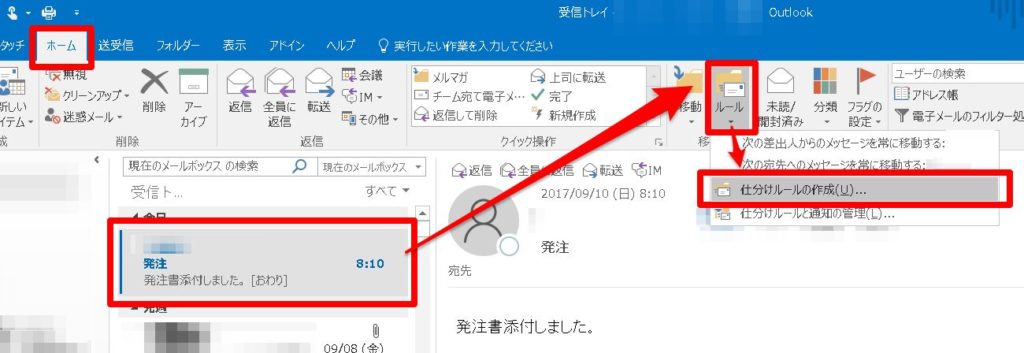

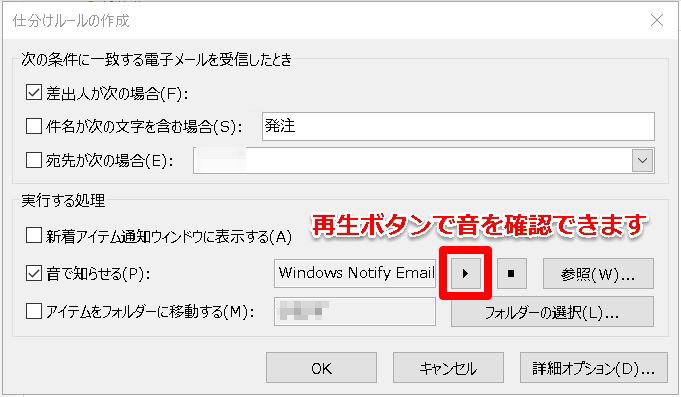

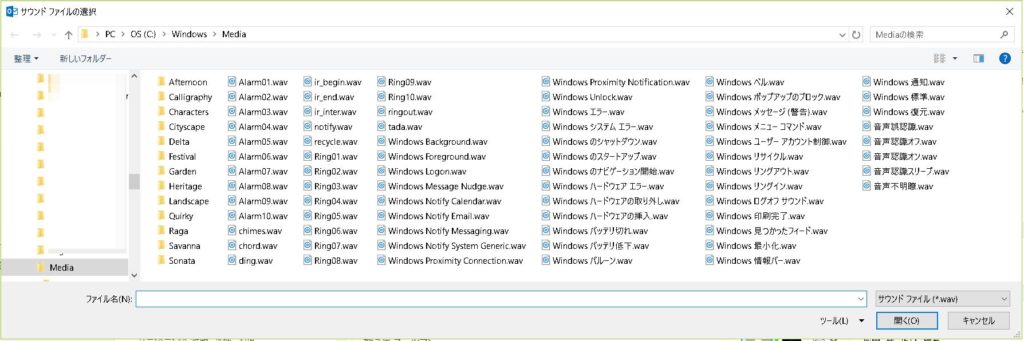
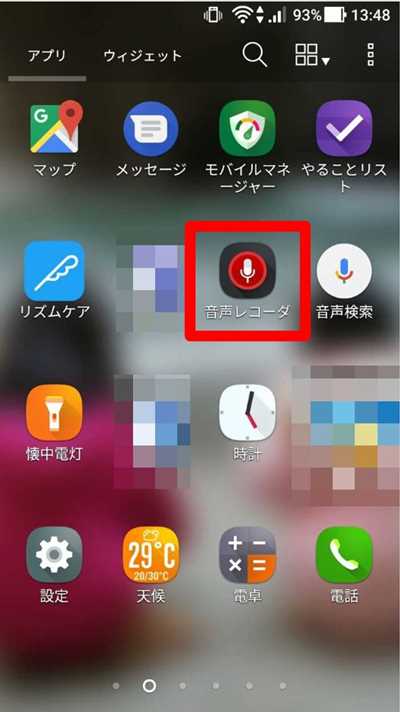
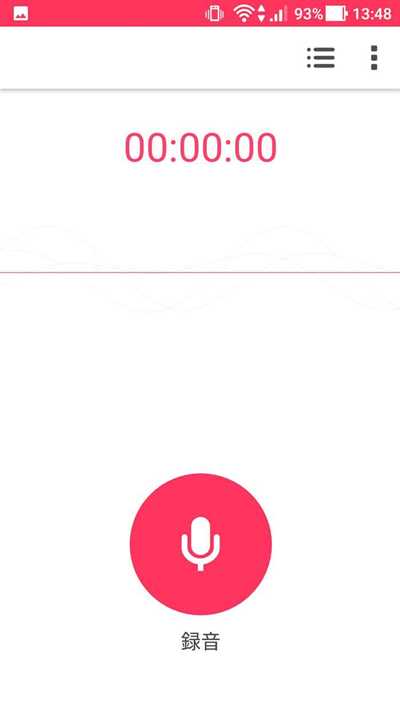

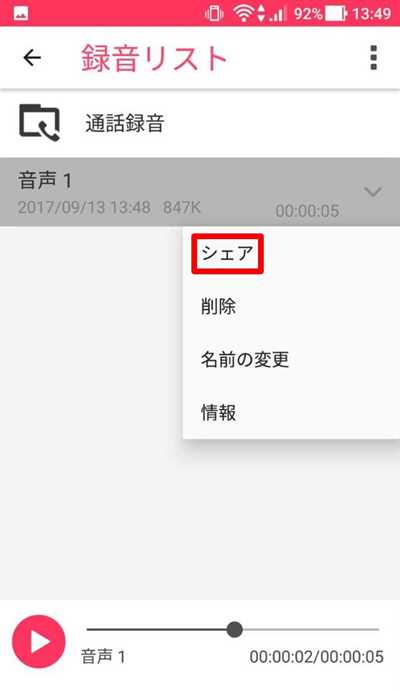
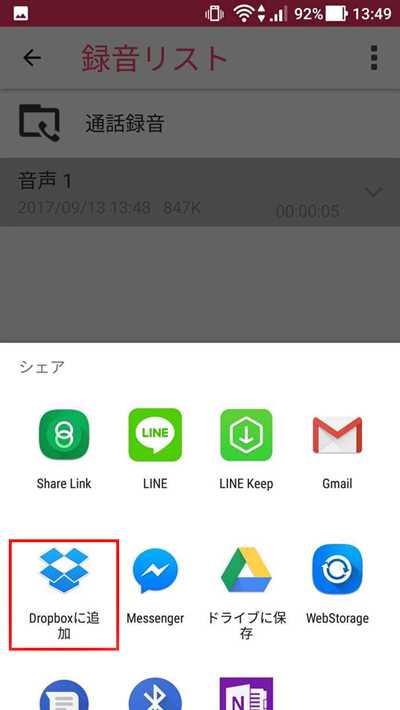
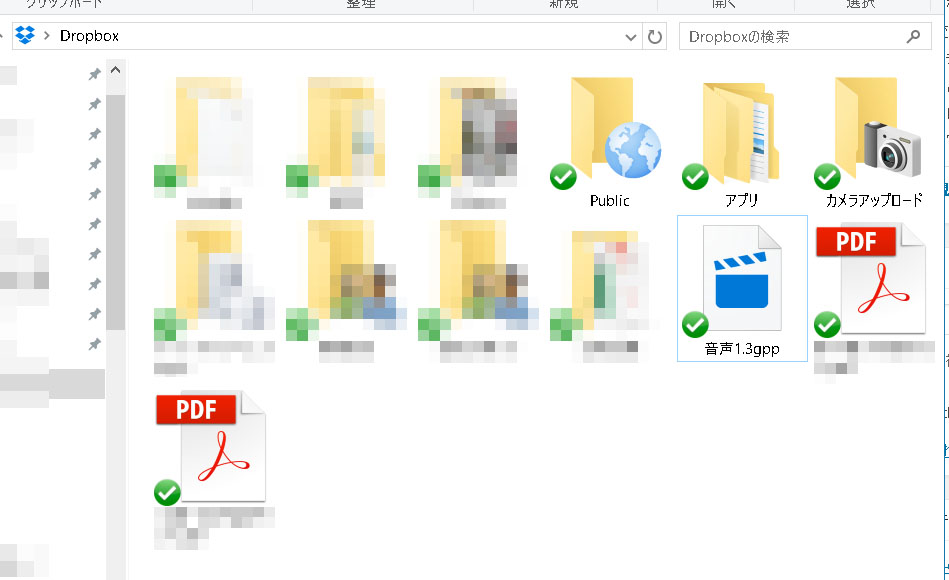
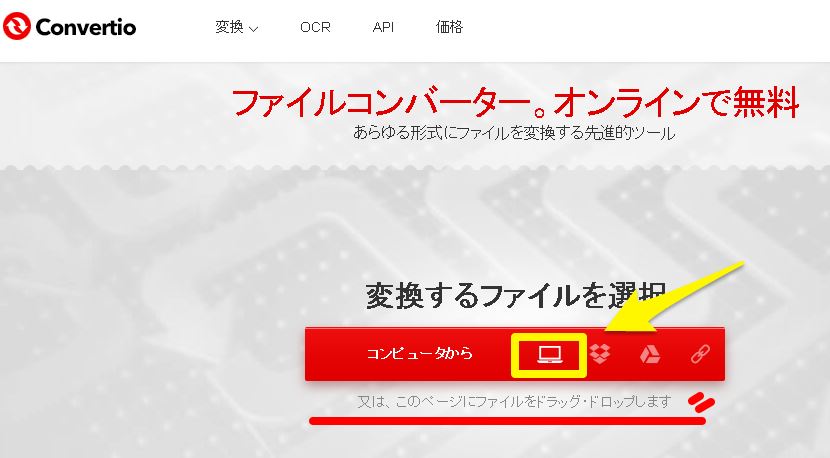
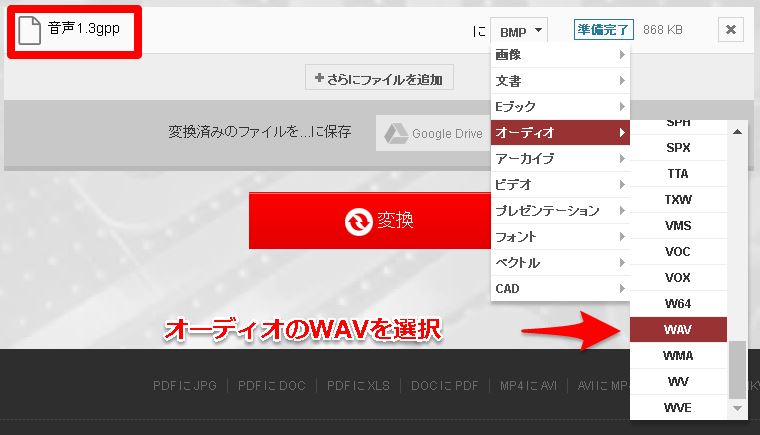
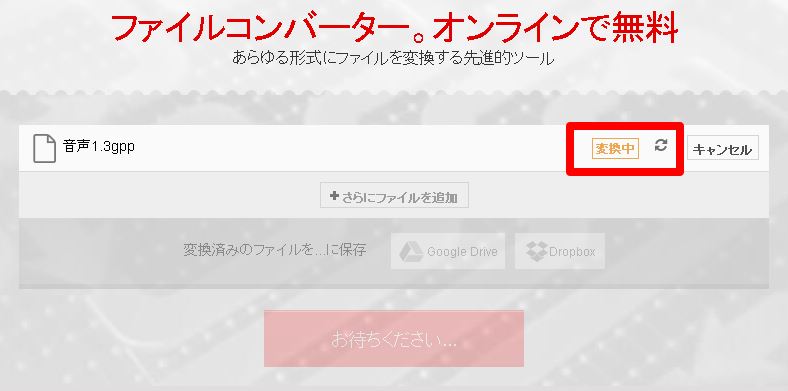
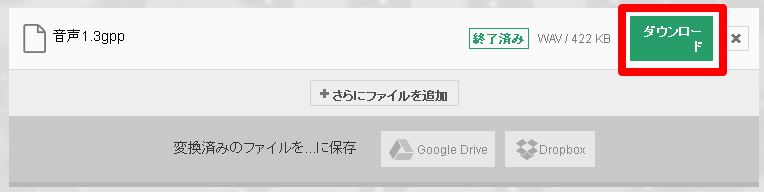
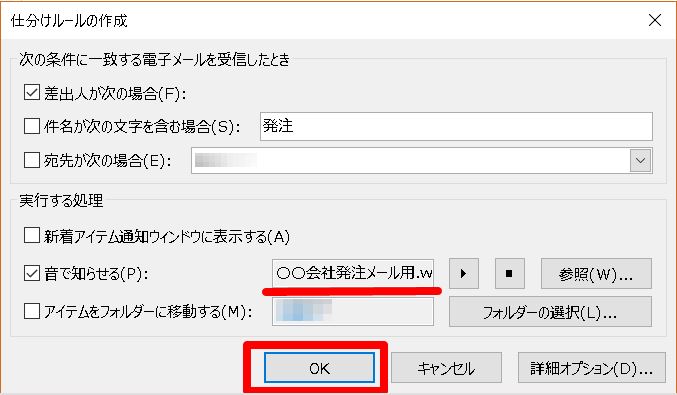

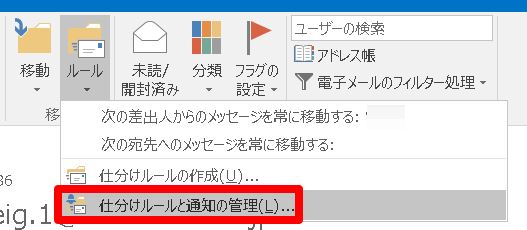



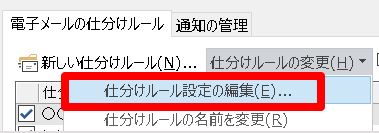




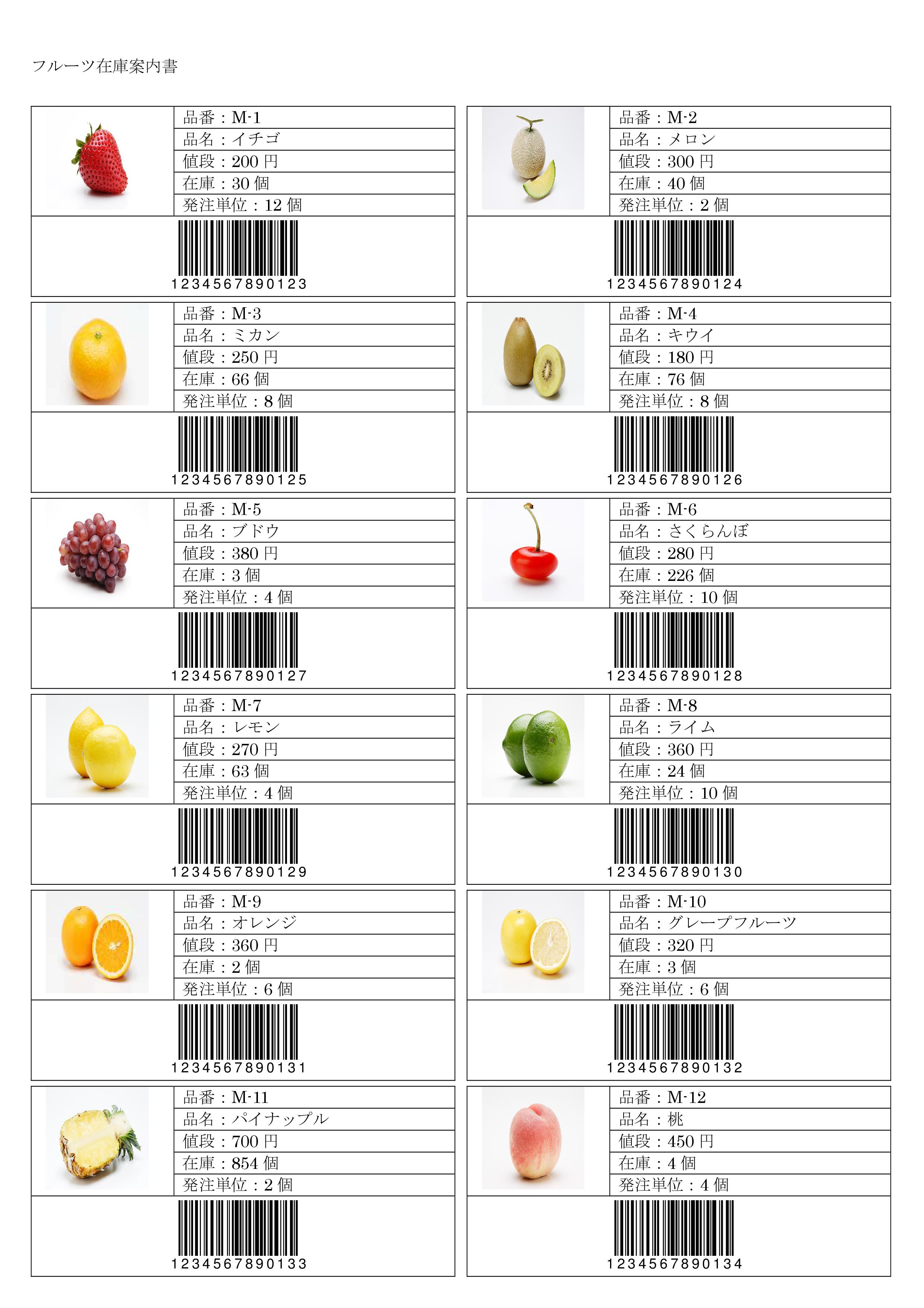



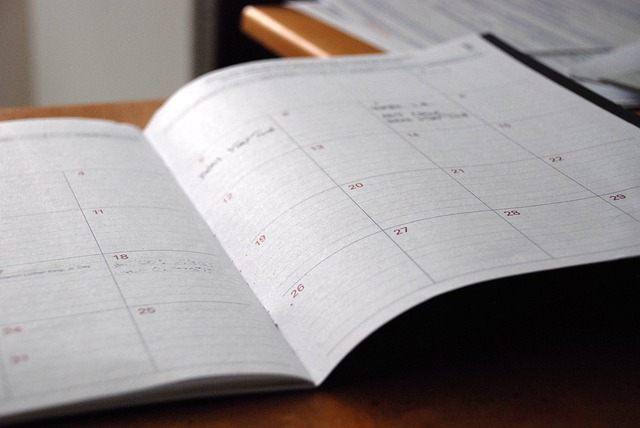





様々なファイルを変換できます
https://convertio.co/ja/