今まで、エクセル、ワードにおいてもそれぞれ文章を入力して、画像を1枚1枚貼り付けて。
数点の企画書や見積書であればさほど時間はかかりませんがこれが数十、数百に上ると時間もそれに比例して膨大に費やす事になります。
また人的作業は入力ミスにもつながります。
本格的な契約書類などでなく、簡単な在庫照会やひとまずの提案書であればサクッと自動で、
きれいな書類が作れた方が作業効率も上がり、そのほかの業務に時間を割くことができます。
ここではWordを使った、差し込み画像機能を使い様々なフォーマットに対応できる書類を作成してみる事にします。
それではさっそく、上にあるような画像、JANなどが入っている在庫案内書を作ってみます。
目次
Wordで提案書等を差し込み画像機能を使って効率よく作ってみる
Wordは標準機能で差し込み画像ができ、またJanコードも記載できるのでそのまま店舗発注が端末からできたり非常に便利。
差し込み画像とは、商品画像を単体で用意して、品番ごとに自動で割り当ててくれる機能の事。
印刷物、PDFで最終的に配布目的であればWordを使いましょう。
お客様がその後、値段や単位を変えたり加工が必要な場合はEXCELに。
なぜかというと、最終的にリンクした画像を貼り付けるので、Wordの書類だけ送ってもお客様で見えない事例が発生します。
その元の画像を持っていないとってことですね。(やり方があるかもしれませんが・・・・)
なので、印刷、PDFでのメール配布などである場合、ぜひとも使ってみてほしい機能です!
まず商品画像、JANコード付きの在庫案内や発注情報を記載した在庫案内提案シートを作成してみよう
商品の画像はこのような形で保存すると、様々な場合に使いやすく、後の手間が省けます。
まず事前に必要なものは、商品の情報を記載したExcelシート、商品画像のこの2つだけです。
商品情報はEXCELで用意しましょう
商品の情報はどのようなものでもいいですが、1行目タイトルがタイトルになるように作成します。
後で紐づけることが簡単になるようにわかりやすい項目で。
フルーツの会社としましょうか笑
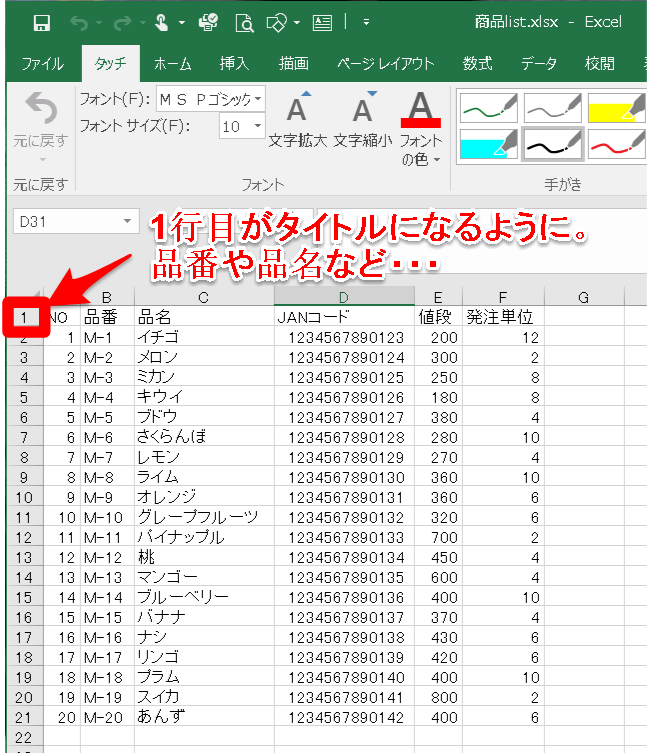
すべて架空の情報ですが、自社の商品台帳等があれば、1行目にタイトルがこればどのような形式でも大丈夫です。
品名は日本語ですが品番は英数字になっています。
後で画像を持ってくるときに英数字の方がエラーなどが少ないと思いますので品番は英数字が望ましいです。
日本語の商品名しかない場合は新しく項目を作ればOK。
画像は、すべて名前を品番にしてフォルダにまとめる
画像の名前はすべて品番にします。もちろん会社毎によってJANの所もあれば決まりがない所もあると思います。
しかし、何かに統一して設定した方があとで一斉に変換もできますし、効率が格段にUPしますので、何らかの形式(品番、番号など)を統一しましょう。
先ほどの品番にそれぞれの画像の名前を変えていきます。
はい、こちらのようにです。
それぞれの画像が品番になりましたね。
フォルダ名は英数字がいいと思います。ここでは[2017jpg]にしましたがなんでも大丈夫です。
フォルダを作って作成したファイルをいれよう
ここで作成するフォルダが基準になります。
このフォルダがもとになるので、後でファイルを中身や、フォルダの場所を移動するとリンクの設定をやり直さないといけないので、最初のうちにしっかりと場所を決めましょう。
わかりやすいようにどこかのフォルダにまとめておきます。
フォルダの名前はなんでもいいですが、「在庫案内」などにします。
マイドキュメントに入れてありますが、それぞれのPCによって環境は違いますので、自身の環境に置き換えて進んでいってください。
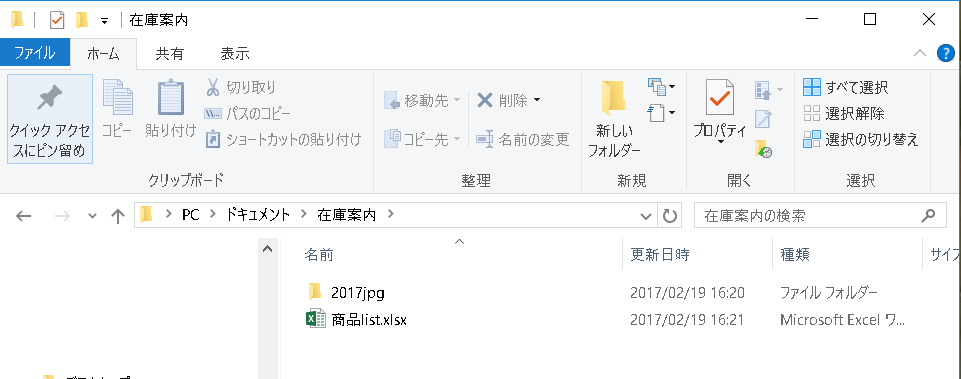
次に画像のリンク用の列をExcelに追加!ついでに在庫も追加しましょう
このままでもいいのですが、簡単に貼り付けられるように列を挿入します。
在庫もついでに。
画像が .jpg か .png かなど、確認したらExcelを加工してみよう
まずは加工した画像の拡張子を確認します。
.jpg とか .png とかですね。
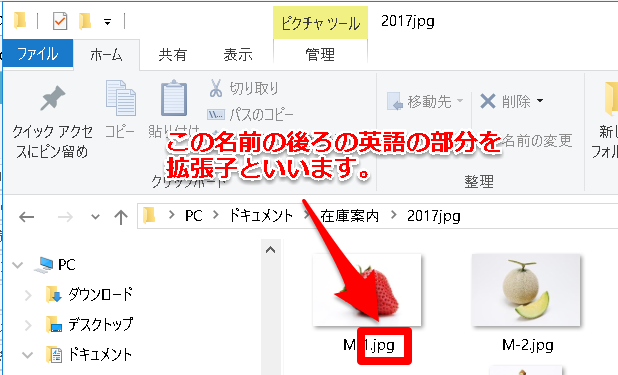
もし拡張子が表示されない場合はフォルダオプションから拡張子を表示する設定をすることができます(説明省く)。
確認できたら、EXCELで加工しましょう。
列を挿入し、品番と「.jpg」を品番.jpgになるようにします。

数式を使うと一発で入力できますね。&でくっつけて文字列は””で囲みます。

品番.jpgになりました。これを下まで伸ばします。
在庫もどこかに挿入しましょう。
これで下準備は完了しました!
いよいよWordへ!効率を考えるならテンプレートを利用
Wordを立ち上げて1から作成するのもOKですが、サクッと提案する場合はテンプレートを使った方が早いです。
よくスーツマンが使うテンプレートはミモザさんのサイト。
ラベルの形式でテンプレートがあります。
A4を縦にファイリングしたいので縦形式で、商品画像の横に品番などがあってJANは下に・・・
という自身の構想によって選んでみましょう。
ここではこのETB210というテンプレートを使用させていただきます。
ミモザ様のサイトから掲載させていただいてます。この赤枠のWordのマークを押せば、テンプレートがダウンロードできます。
ラベルで値札を作りたいときにもそのままミモザさんのサイトでラベルシールも注文すれば、便利な画像付き値札も作れちゃいます。
Wordを開いて加工する前に
まずはWordを開いて名前を付けて先ほどの在庫案内フォルダに保存をします。
予期せぬ中断が起こると、作業が泡になります。
細かく保存も作業中に行いましょう。上書き保存はCtrl+s です。
同じフォルダ内に入りました。
いよいよWordの加工です!
ラベルの設定をします。こうすることによって、一番左上のラベルが基準となり、すべてに同じ項目を即座に反映できるからですね。
上のメニュー「差し込み文書」タブ→「差し込み印刷の開始」→「ラベル」の順に選択します。
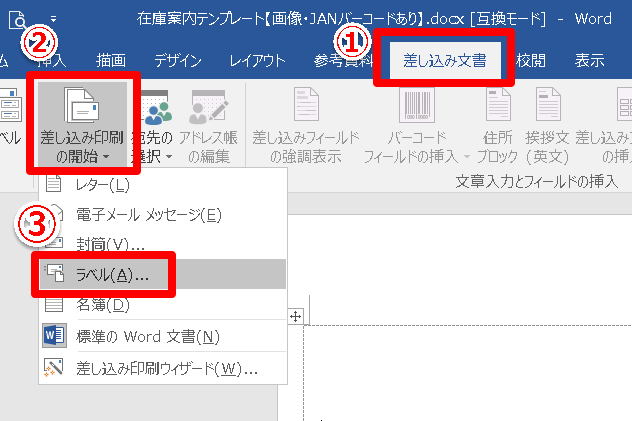
ラベルオプションはそのままOKを選択。
指定した余白~と、警告が出ますが、そのままOKを押します。
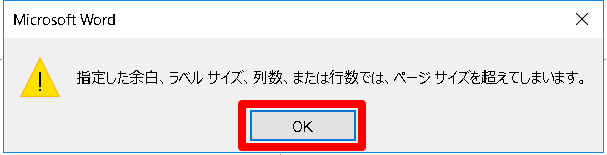
ここから作成していきますが、この点線の枠内がラベルとなっており、一区切りとなるよう作成します。
先頭のラベルの中に、表を挿入し、まず大まかにレイアウトしていきます。
Wordの作成方法は省きます。
下記の様なレイアウトになりました。
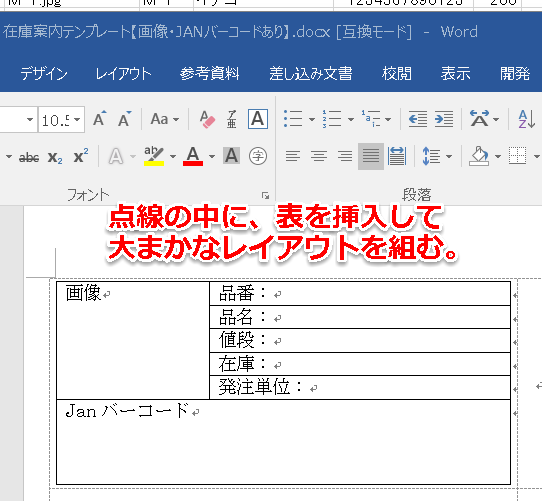
あとはここへ、各項目を差し込んでいきます。
EXCELリストを反映させよう
先ほど作ったエクセルのリストを宛先として紐づけます。
「差し込み文書タブ」→「宛先の選択」→「既存リストを使用」を選択します。

そして、先ほどの在庫案内フォルダの「商品list」を選択。
Sheet1 を選択、先頭1行目をタイトルにチェックが入ってることを確認しOK。

これでEXCELと紐づけられました。
次からもEXCELに加えた内容なども反映されるようになります。
画像を差し込もう
商品画像が入っている「2017jpg」を開き、どの画像でもいいのでプロパティを開き、アドレスをコピーします。
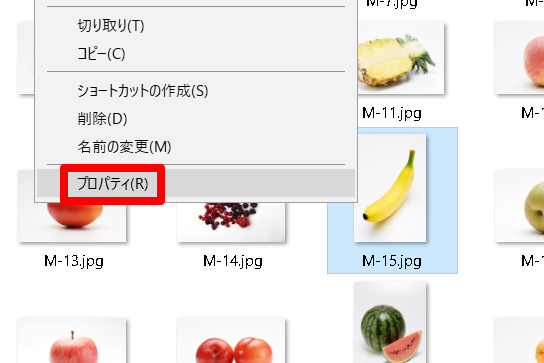
場所という部分のCから始まる英語が連なった部分をすべてコピー(Ctrl+C)します。
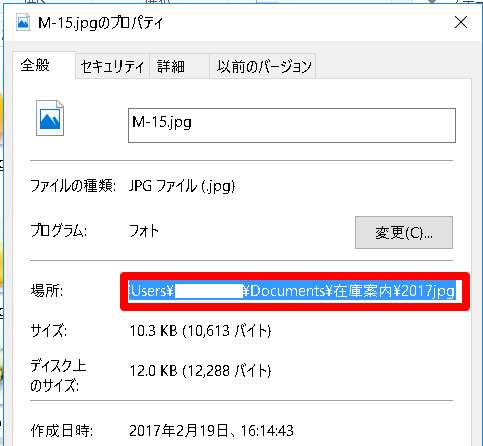
Wordに戻って、画像を入れたい場所(下記画像赤四角部分を左クリックする)にカーソルをあて、画像という文字をまず消します。
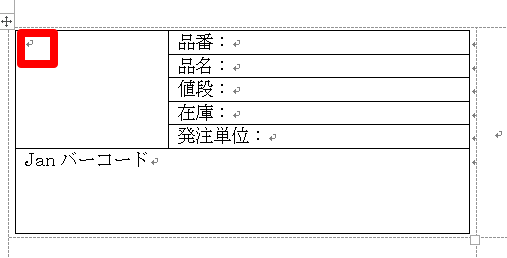
画像だけほしいので。画像の文字も必要であれば残します。
「挿入」タブ→「クイックパーツ」→「フィールド」を選択。
フィールドの選択で「IncludePicture」を選択します。
フィールドプロパティで先ほどのアドレス(場所)を貼り付けます。(Ctrl+V)
¥という箇所を//(2本)に変えます。

貼り付けした状態
C:¥Users¥(それぞれのアカウント名)¥Documents¥在庫案内¥2017jpg
加工方法
C://Users//(それぞれのアカウント名)//Documents//在庫案内//2017jpg//
//に変わりました。最後にも//付けます。
OKを押してWordに戻ると画像が挿入されました。
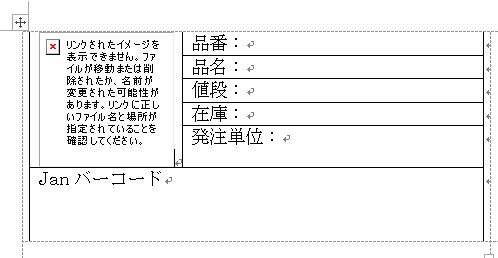
まだ、なにやら写真は出ていませんがこれでOKです。
まず少し調整しながら枠内に収まるように加工します。
周りに少し隙間があった方がきれいです。
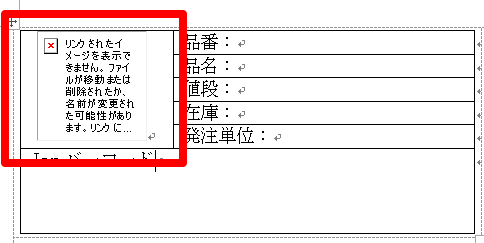
はい、調整ができました。
今度はフィールドコードを編集しましょう。
Wordを開いている状態で、「Alt+F9」を押すと、なにやら画像が英語ばかりに変わりました。
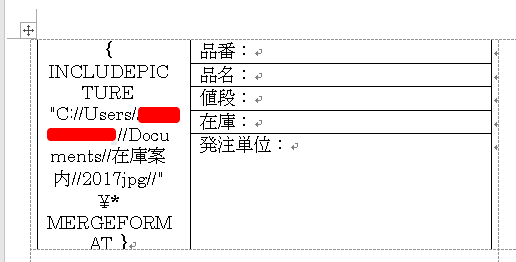
ようは、先ほどの在庫案内フォルダの2017JPGフォルダにリンクされている状態のようです。
ここへ、画像パスを設定していきます。
//2017JPG// のすぐ後ろの部分を選択します。
//2017JPG//ここ” ここという部分です。
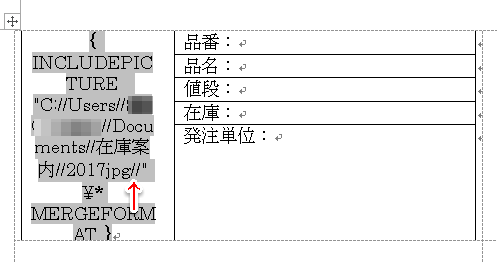
選択しましたら「差し込み文書」タブ→「差し込みフィールドの挿入」→画像パス を選択。
excelで追加した項目ですね。
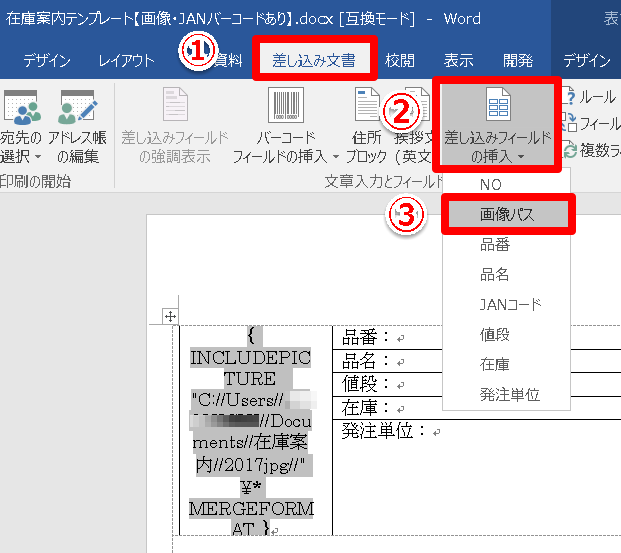
もう一度「Alt+F9」でフィールドコードの編集を閉じます。
その他の項目も差し込みフィールドの挿入で埋めていく
あとは、先ほどの「差し込み文書」タブ→「差し込みフィールドの挿入」でその他項目をどんどん追加していきます。
反映させたい箇所へタイトルを挿入していく感じです。
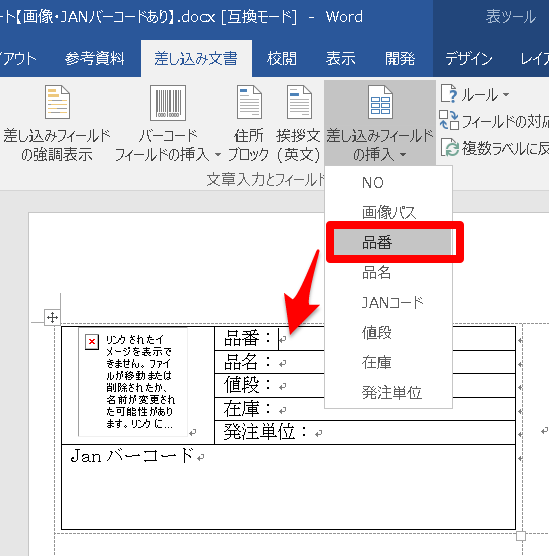
どんどん追加していき、このようになりました。
発注単位の後に、個をいれたいので、こういう場合はそのまま打ちます。
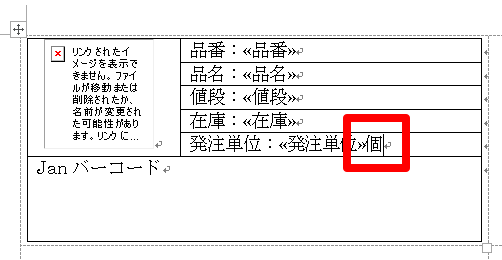
このように差し込み文書に追加や組み合わせができるのはとても便利です。
WordはJANのバーコード印字も可能
最後はJANコードを設定。
JANのバーコードがあればメールで送られてきた画面でそのまま店舗の端末で読み取り発注ができたり、スムーズな作業につながります♪
WordにはいろいろなJANがあります。
13桁の標準はもちろん、〒のバーコードや9桁などいろいろ。
なんですが、
最初のエクセルで適当にjanの数字を作ったのでチェックデジットもなくに13桁羅列しただけだったのでうまくJAN13が表示されませんでしたので
ここではJAN128というもので試してみます。
正式なJANコードであれば必ずJAN13がでますので、やり方は同じです。
「差し込み文書」タブ→「バーコードフィールドの挿入」→「フィールドとバーコードのタイプを選択」
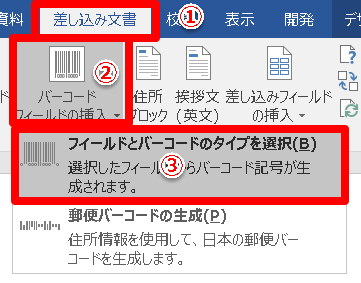
出てきた画面で設定します。
正式なチェックデジットがある13桁JANであればJAN13が表示されますので選択してください。
ここはあくまで参考です。

20mmでは少し大きすぎましたね。
枠が点線に隠れてしまいました。18mmで修正します。
すべての項目をリストの内容で表示してみます。
結果のプレビューを選択します。
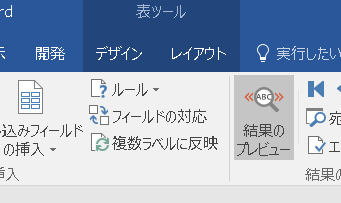
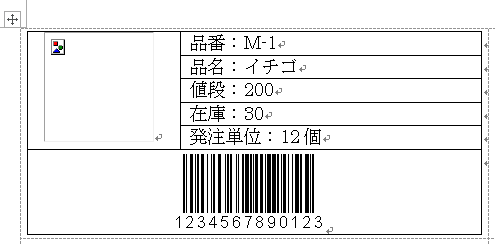
うまくいきました。
値段と在庫にも、ついでに円や個など単位をつけておきましょう。
すべてのラベルに一括で反映させます
残りのラベルにも同じようにしていくのは少々めんどくさいですよね。
一括で反映させます。
最初に差し込み印刷でラベルに設定したのはこのため。
自動で次のリストへと下っていく設定も行われます。
「差し込み文書」→「複数ラベルに反映」を選択しましょう。

するとすべてに反映されましたね。
項目も変わっています。レモンやブドウも表示されていますね。
もし、excelの商品リストが100~200~と多くても、すべて反映されており、表示は1ページだけですが大丈夫です。
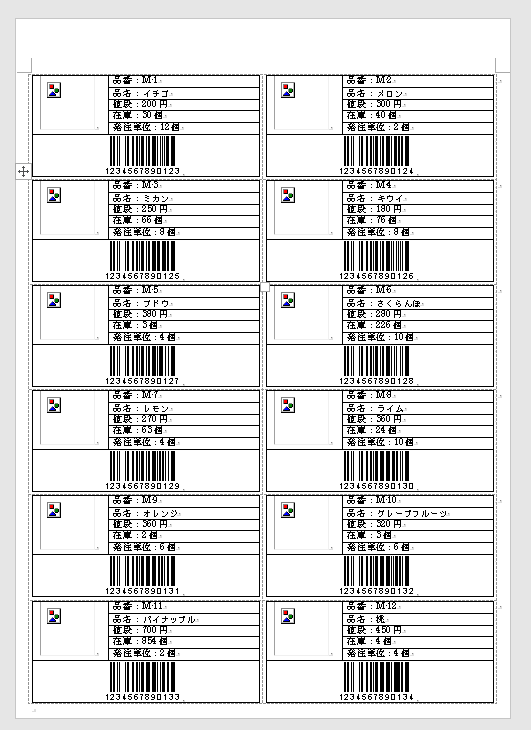
印刷前の最後の項目、メールなり、印刷して配布なり営業活動に使えるように~
このままでは画像が表示されていないので画像を表示させます。
最後は差し込み印刷からラベルを起こす作業です。
「差し込み文書」→「完了と差し込み」→「個々のドキュメントの編集」を選択しましょう。
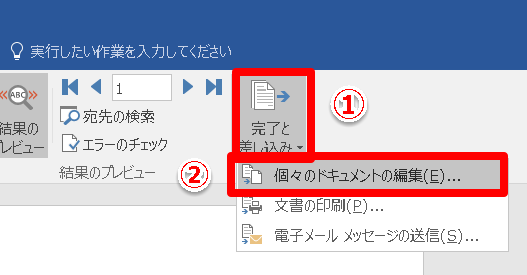
新規文書への差し込みというプロパティが出ます。すべてを選択します。
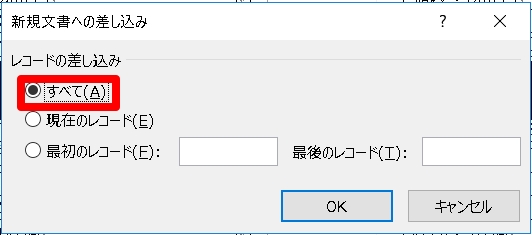
◆補足
2つ目の現在のレコードは、表示されてるページだけ。
3つ目はどこからどこまでのレコードを抽出するか範囲を選べます。EXCELシートの2列目から15行目までであれば2~15という風に。
すると、ラベル1(ここでは2になってますが)という項目で新規ファイルが立ち上がります。
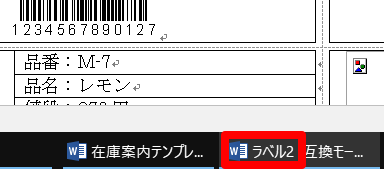
個々のドキュメントを編集するたびこの数字が増えていきます。
ラベル2のドキュメントを確認し、左上の画像を選択した状態にします。
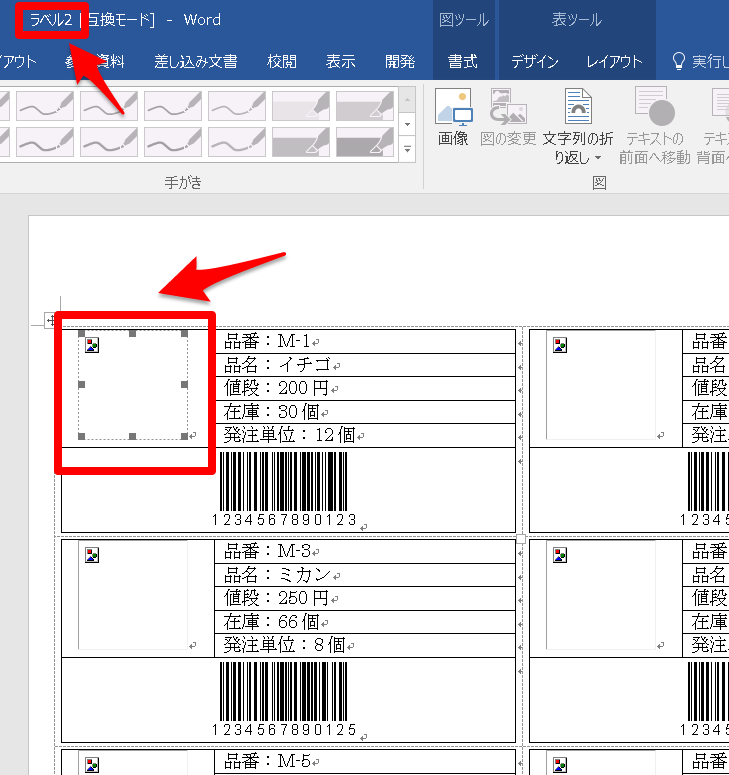
このまま「Ctrl+A」を押して全選択します。
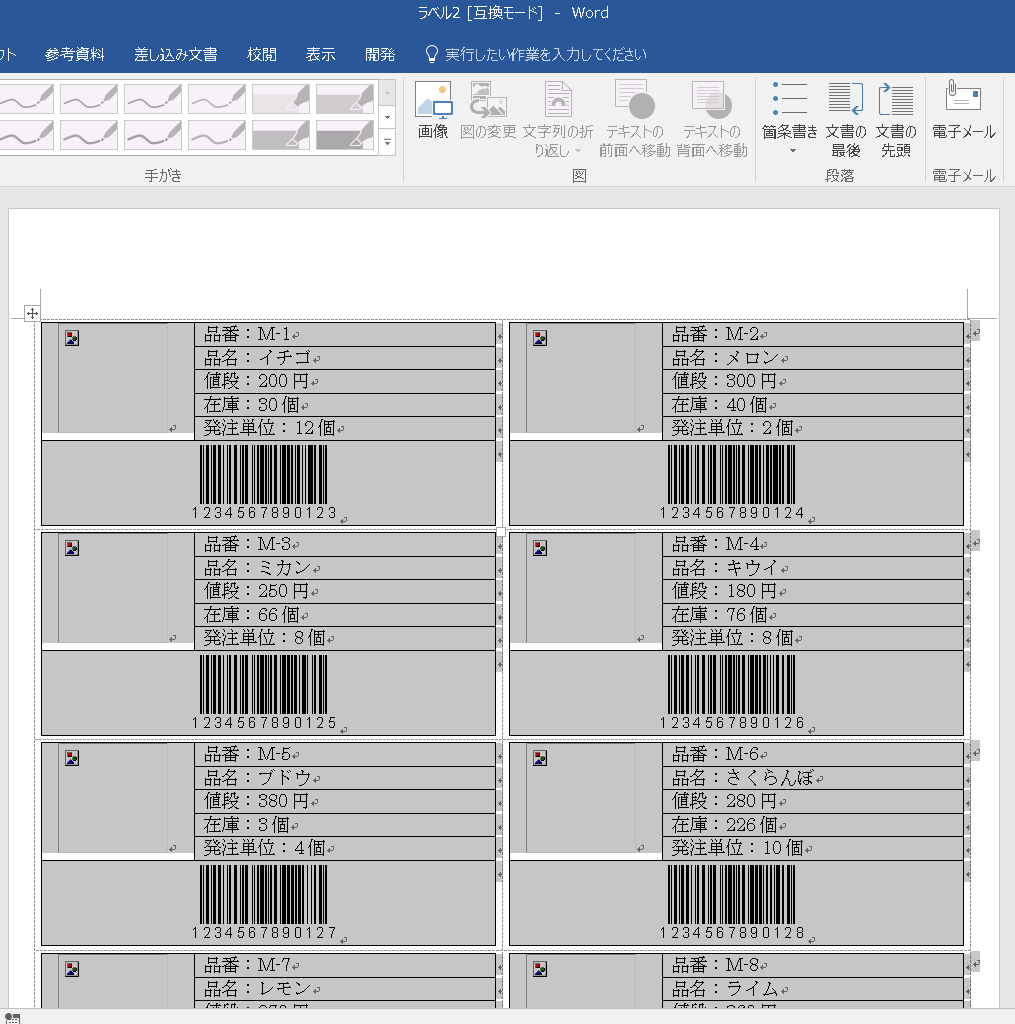
次の操作の前に、入力モードが全角になっているとうまくできませんので、半角にします。
全角モード(これではうまくできません)
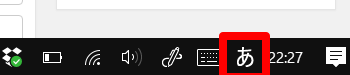
半角モードに直します。

半角モードを確認できたらF9を押します。
すると画像がすべて変わります。
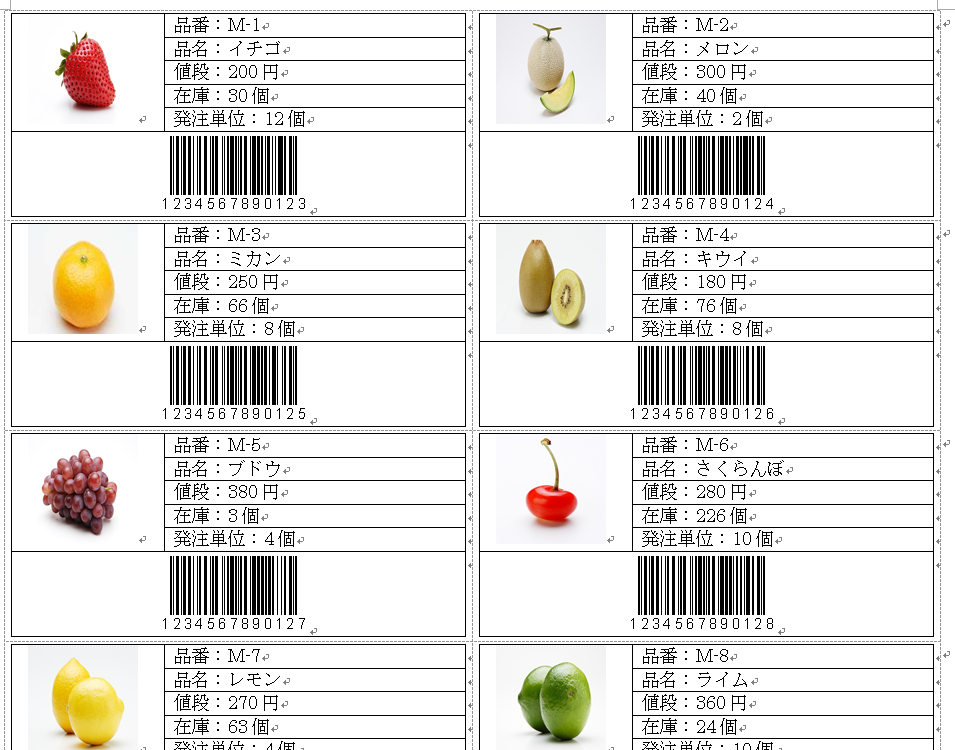
何百品番でも、何十ページくらいにはなりますが画像が変わるので気持ちがいいです。
使えるのはPDF、印刷、ラベルが望ましい
このWord(ラベル2)を保存してメールしてもおそらく相手方は見られません。
画像は見えてますが実際は2017JPGのフォルダのリンクしかないからです。
なので、PDFにしてから使ったり、印刷したりして活用するようにすれば大丈夫。
名前を付けて保存から、形式でPDFを選べばPDFファイルとして活用できます。
展示会などのプライスカードもとっても便利で手軽にできちゃいます。
もっと応用の方法もありますがとりあえず今日はここまでにしたいと思います^^
明日も皆さまがスーパースーツマンでありますように。
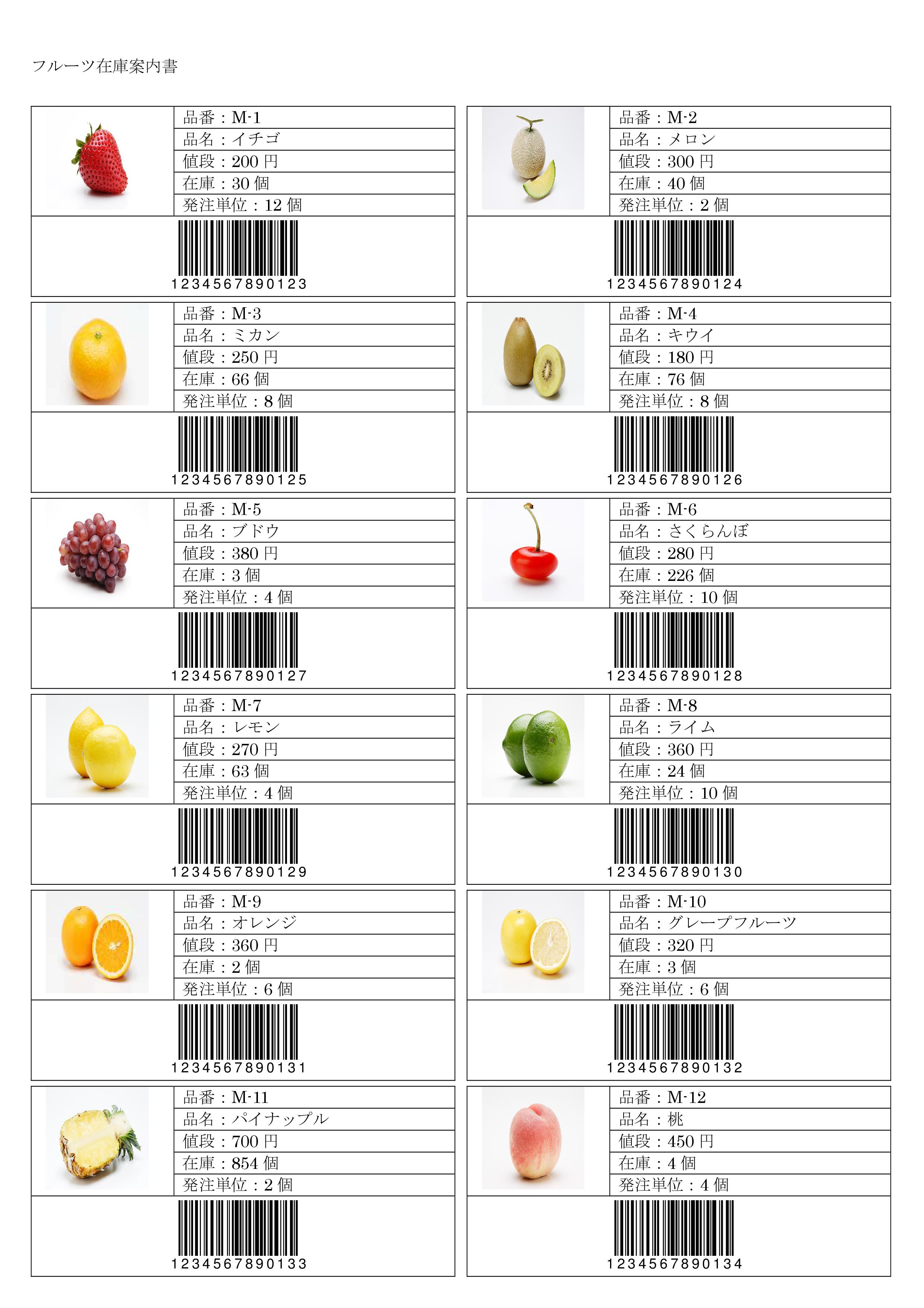


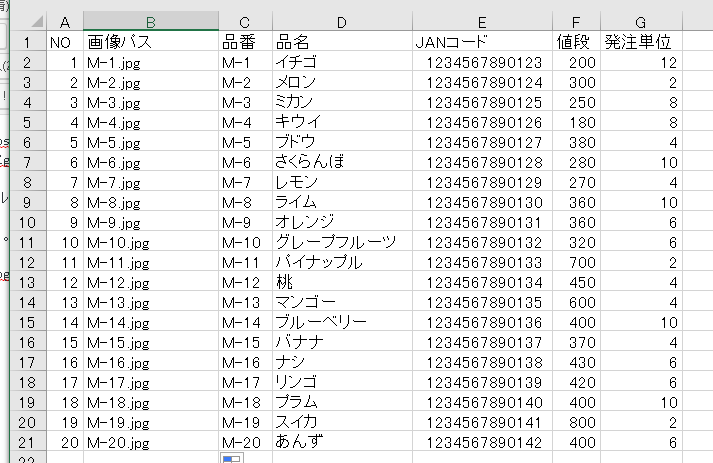
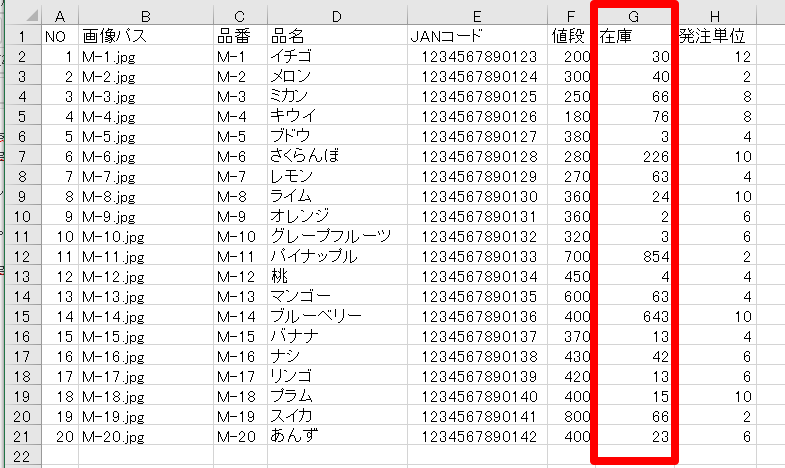

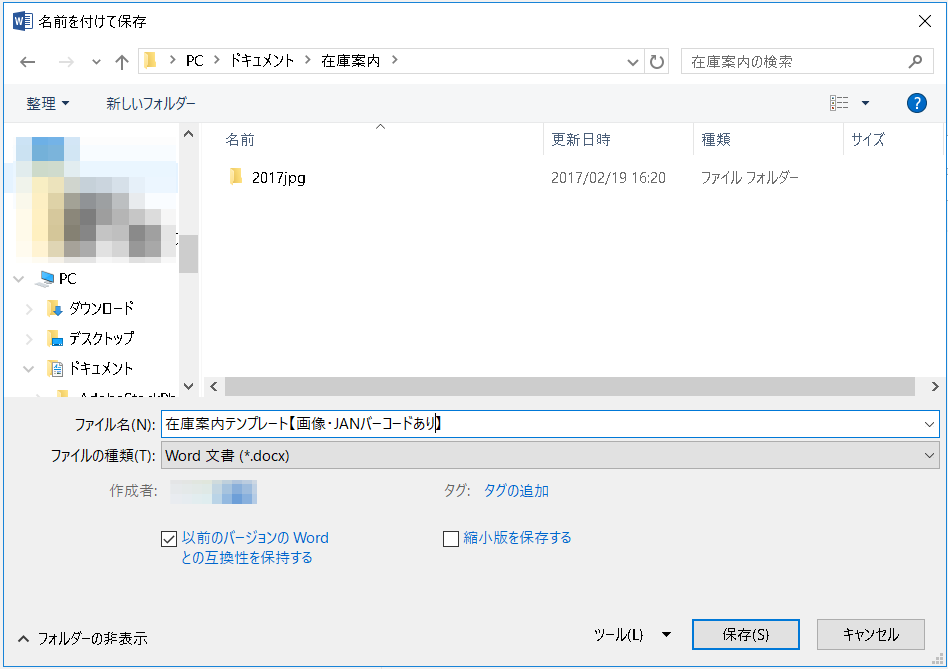

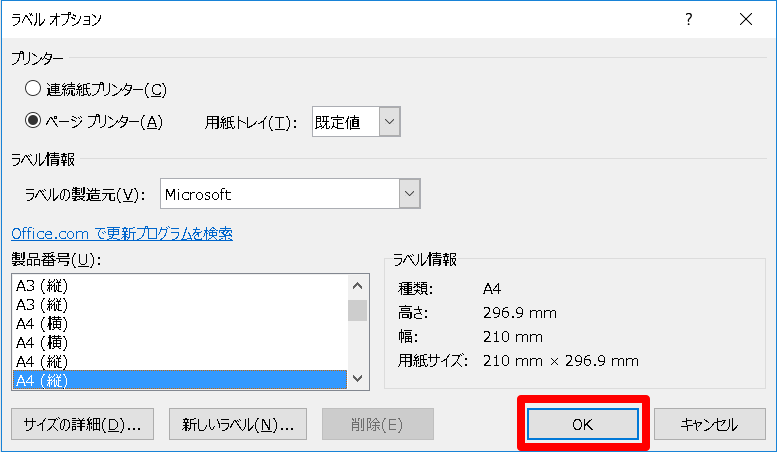

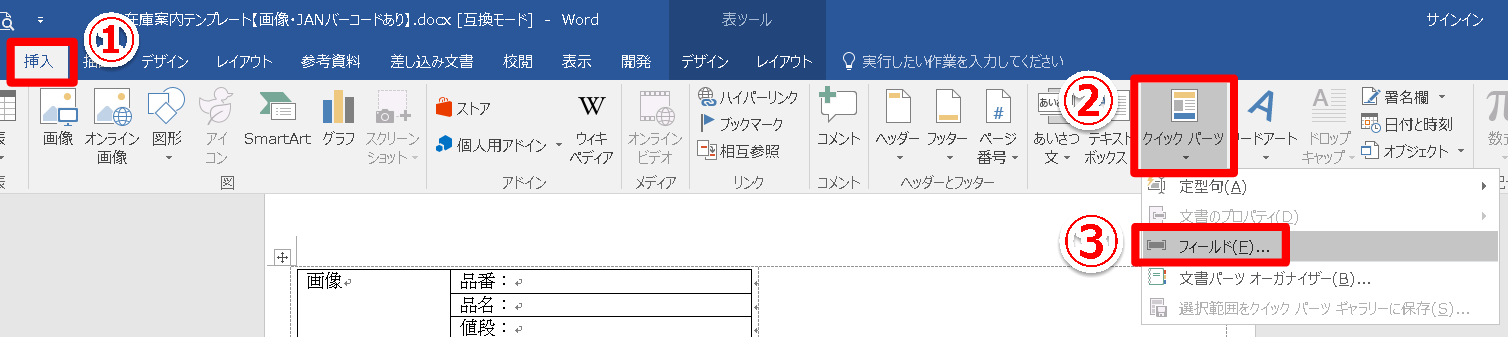
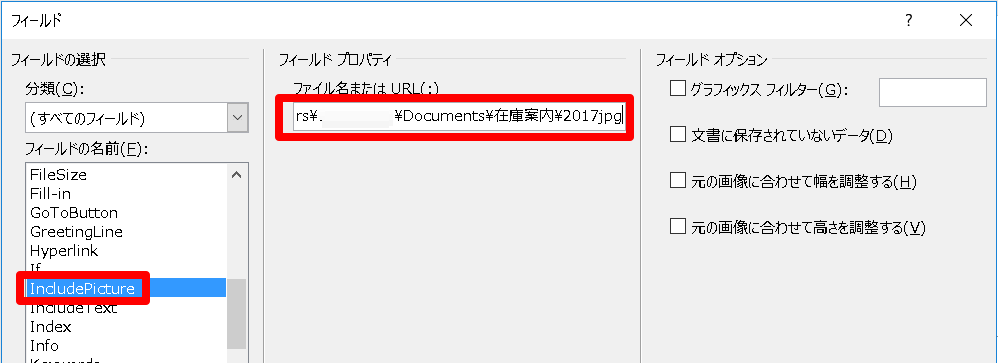






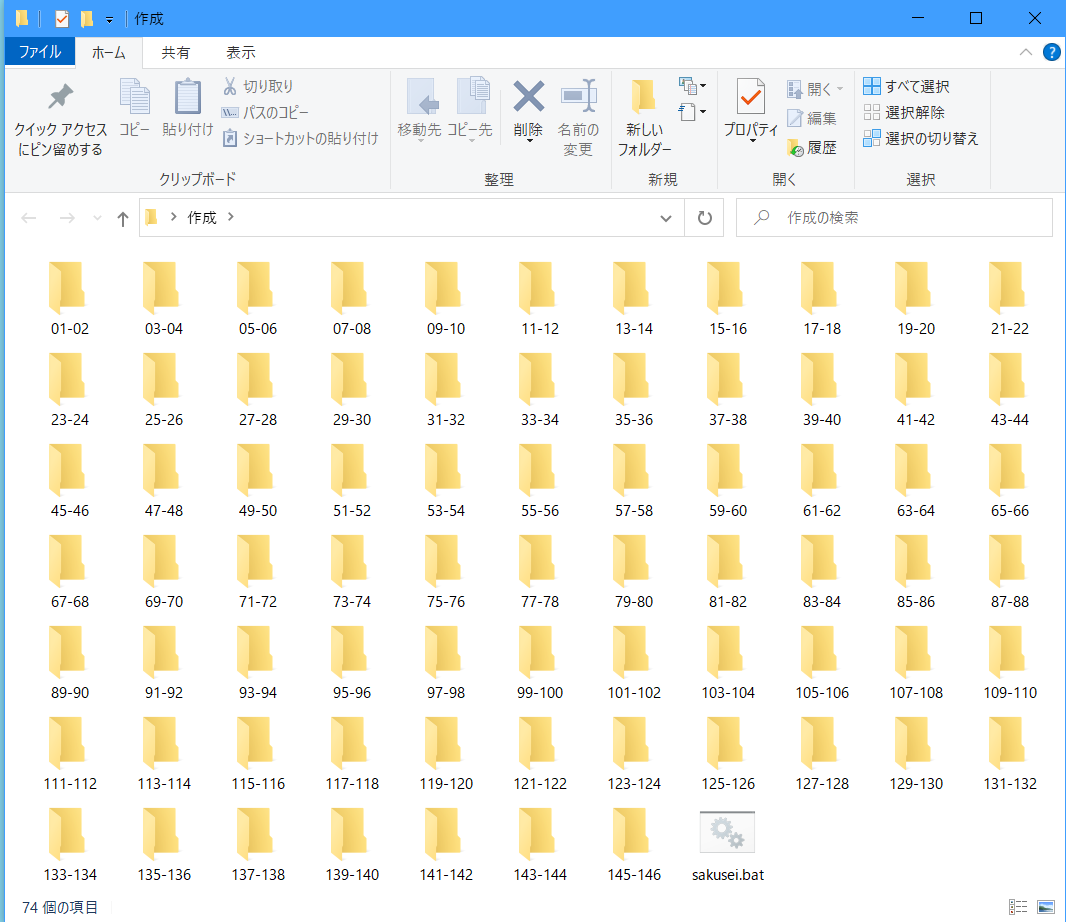






ラベルのサイズでまとめられた見やすいページです。どのレイアウトにするか、選ぶだけ。
https://www.mimosa.gr.jp/oa_label/sizetable_seat.html