仕事をする上で、情報はとても重要かつ商品を企画する上でも、開発、販売に至るまで情報とは密に関わり合います。
商品だけでなく、対:人においても売り上げ上位の担当者の趣味嗜好や話の中で記憶している喜ばれる情報も少しはチェックしたいもの。
こういう喜ばれる情報はきっとそれぞれの人脈ノートに記載がある事とは思います。
もちろん取引先だけじゃなく、自社に携わる業界情報、商品、ライバル他社などの情報が収集できればとても仕事に対してメリットになります。
これを検索エンジンで一つ一つ集めていくのは、手間と時間がかかりますし、なにせまとめるのにも時間がかかります。
ここはGoogleアラートのRSSでフィードを購読すれば、気になる情報を自動的に収集してくれるのでとても便利です。
目次
GoogleアラートでRSSフィードを使えば欲しい情報のサイトやブログの更新情報を自動で手に入れられる
検索エンジンでいろいろ情報を収集していくと、お気に入りのブログやニュースサイトなどWEBコンテンツが見つかり、ブックマークに入れたりしていると思います。
1つや2つだったら、新しい記事あるかな~と見に行くことは楽しみでもありますね( ̄▽ ̄)
しかし、集めたい情報、気になる情報の量が増えてきて、チェックをしたいサイトの更新や、キーワード検索が煩雑になってくると時間が膨大にかかるのでRSSリーダーというソフトウェアをGoogleアラートで設定して自動的に更新情報や新着記事などを取得してもらうために使うという訳です。
blogなどでよく見るこのレーダーのようなアイコン。

教えてスーツマンの右上の部分にもあります。

このアイコンこそがRSSフィードのアイコンです。
ここを押してみるとXML形式の文字がたくさん出てきます。
このXMLの情報によって、サイトの更新情報や、新着情報を自動的に取得できるというわけですね。
このフィードを手動で設定もできますが、もっと簡単にこれを読めるように、集められるようにするものがGoogleアラートです。
RSSフィードをgoogleアラートでリードして、個々の環境に設定したリーダアプリへ配信するように設定します。
この配信先はRSSに対応していればなんでも使えますので、RSSフィードを設定するまでのGoogleアラートでの設定方法をご紹介します。
Googleアラートサイトを開いてみる
Googleのアカウントを持っていない場合はこちらで登録が必要です。
Gmailを使っていればアカウントを持っていますので、ログインした状態でGoogleアラートサイトを開きます。
開くと、とてもシンプルな画面に「アラートを作成」という検索窓が表示されています。
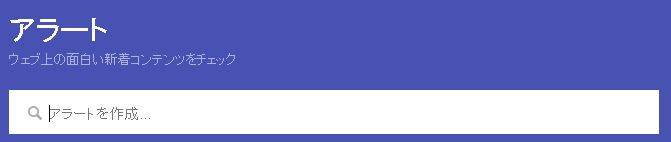
このアラートという所に気になる情報収集のためのキーワードを入れていきます。
欲しい情報を整理して、キーワードを並べてみる
スーツマンもいろいろな情報収集のためにアラートを設定しております。
欲しい情報のキーワードを考える時、まずは大枠を考え出します。
ここでは製菓業界だった場合のハロウィン(ハロウィーン・halloween)での動向などを調べたい時はどのような収集方法がよいかで見てみます。
近年ハロウィン(ハロウィーン・halloween)での盛り上がりはとてもすごく、2016年ついにはバレンタインの市場規模までも追い抜いてしまいました。
例えばメーカー側・問屋業・小売店などの販売側の場合、どのような商品が人気があるのか、世の中のトレンドやライバル企業の情報、自社商品についてなどをまずは調べておきたい所です。
試しにハロウィンと検索してみます。
ハロウィンに関していろいろな情報が出てきました。
でもほしいのは製菓業界の情報。ライブや仮装イベントなどのノイジーな情報も一斉にざっくばらんに出てきます。

レストランでのハロウィン限定メニューや、関連商品の平均予算、または音楽イベントまで様々な情報が流れてきました。
どれか気になるものをクリックすればそのサイトに飛ぶ事ができます。
このようにキーワードで設定した、ここでは「ハロウィン」の、文字がどこかにでも書かれているサイトがRSSによって羅列されています。
Googleアラートに流れてくる情報の画面の見方
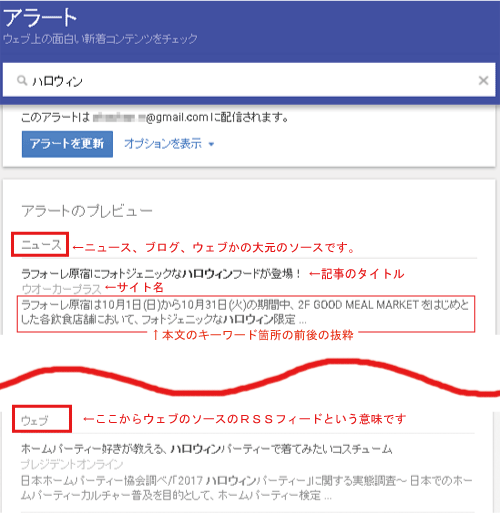
ニュースからのソースか、ウェブ、またはブログか(後で設定もできます)、ヒットした記事のタイトルとサイト名、本文の抜粋のカードが並べられます。
ここでキーワードの設定をする際に細かく調整して、ノイジーなサイトを消したりして、なるべくほしい情報だけを集められるよう整理していきます。
もちろん世の中のトレンドという点では何が流行っているのか、どういったイベントでだれが盛り上がっているのかというターゲット層は見れますが、アラートは複数作れるのでその都度設定し、分けた方が効率的です。
まずは製菓に関する情報を求めていきたいと考えます。
検索についてのカスタマイズ
「ハロウィン」のキーワードで出てきたアラート画面を眺めていると「ハロウィン」と書かれているものしかヒットしていないことに気づきます。
ハロウィンは、ハロウィーンと書いてあったり、Halloweenと、英語で宣伝しているお店も当然あります。
ハロウィンだけでは見逃してしまう情報が多そうですので、この3つのキーワードのいずれかの文字でもヒットするように検索をカスタマイズしてみます。
キーワードの複数入力の中のいずれかを含む検索をする OR検索
複数検索したいキーワードの間に、半角英数字の大文字で ([]以下記事では半角スペースの意味)OR([]半角スペース)を付け加えます。
ハロウィン[]OR[]ハロウィーン[]OR[]Halloween
OR は、「または、いずれか」
の意味なので、「ハロウィン」「ハロウィーン」「Halloween」の3つのいずれかを含んでいるサイトがヒットするようになります。
3つ書いてあるサイトもヒットしますし、どれか一つでもヒットします。
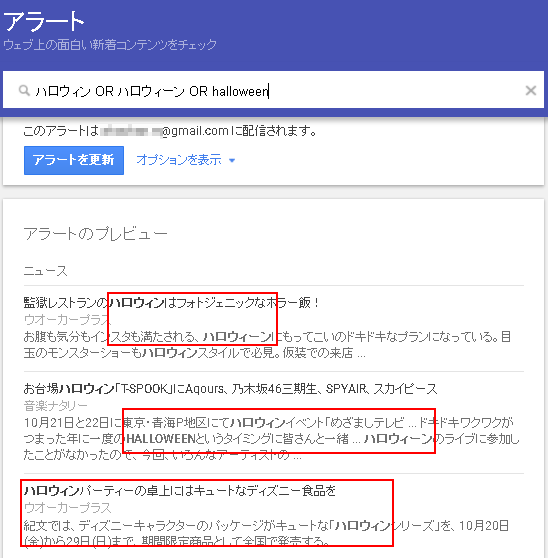
このように、ハロウィンとハロウィーン両方記事の文面で使われているサイトも拾う事ができます。
大元の枠のキーワードが決まったところで、今度は製菓業界について、お菓子関係のキーワードを入れてみます。
何かを足して検索する AND検索
指定したキーワードすべてを含むサイトを検索したい場合、大文字で ([]半角スペース)AND([]半角スペース)を付け加えます。
先ほどの ハロウィン[]OR[]ハロウィーン[]OR[]Halloween の3つのいずれかを含むキーワードのお菓子の情報を知りたいので、「菓子」と付け加えてみます。
「お菓子」 だと 菓子 には”お”がないので省かれてしまいます。
もしかしたら「かぼちゃ菓子」という商品がヒットしているかもしれません。
なので「菓子」といれれば、お菓子もヒットするので、工夫していきます。
また、菓子のほかにも、飴やクッキー、ケーキなどの情報もほしい場合はORで結んでいきます。
ハロウィン[]OR[]ハロウィーン[]OR[]Halloween[]AND[]菓子[]OR[]飴[]OR[]クッキー[]OR[]ケーキ
これで、オレンジと緑の部分それぞれ1つでも入っている記事がヒットするようになりました。
アラートを見てみます。わかりやすくヒットしたキーワードを上記と同じ色別にしてみます。
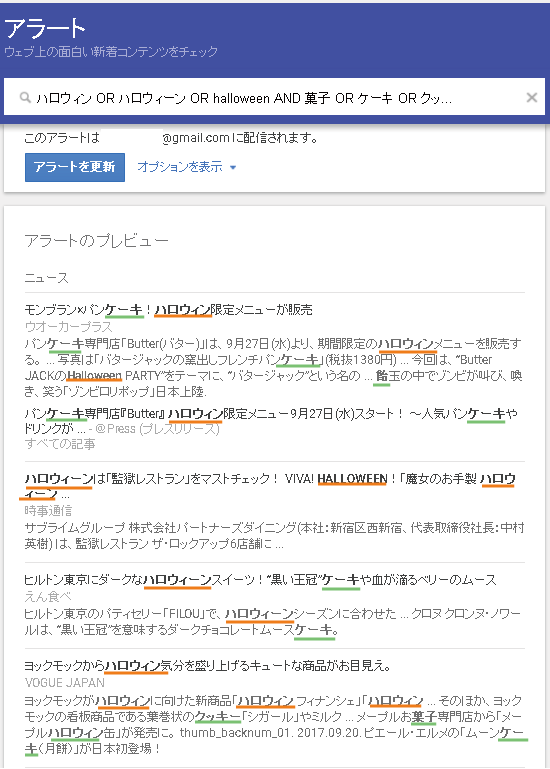
なかなか、製菓情報がよく出てきていて、トレンドがわかりそうな記事がヒットしています。
ただ、緑の線(菓子・飴・クッキー・ケーキ)がヒットしていない箇所がありますね。
これは、サイトの中のカテゴリの名前や、画像に使われている引用文なんかも引っかかるため、無い場合もあります。
ノイジーな情報を省く ‐検索
なかにはいらないフィードが出てくることもあります。
そんな時は -キーワードで指定したキーワードがヒットするものを除外できます。
例えば メープルシロップ が使われているハロウィン情報はもういらない!というときは、半角スペースを設けずに、
-メープルシロップ
とすれば、メープルシロップの文字が記載されているサイトは検索から外れます。
先ほどの例で行くと、下の方を見ると、Youtubeのサイトがヒットしています。
ここではトレンドの情報や、サイトやニュースなどだけを購読したいのでYoutubeのサイト検索を省いてみる事にします。

サイトを検索対象にするときは site: を使う
site:youtube.com 半角スペースなしで打てば、YOUTUBEのサイトの、という意味ですので、これを-で除外すればいいわけです。
site: の後はドメインまで入れる必要があります。
ハロウィン[]OR[]ハロウィーン[]OR[]Halloween[]AND[]菓子[]OR[]飴[]OR[]クッキー[]OR[]ケーキ[]–site:youtube.com
Youtubeでヒットしていたサイトが消えました。
試しに、-site:youtube.com の- を取って site:youtube.com にした場合。

今度はYoutubeのサイトの中だけの、設定したキーワードでヒットするようになりました。
site:twitter.com など加えれば、個人のつぶやきなどのナウな情報も見れますので自社名や自社商品などを入れてみるのもいいかもしれません。
ライバル情報等を加えたり、いらないキーワードを精査して効率よく情報を集めましょう。
その他の検索演算子(カスタマイズ)の記入方法
主に外したくないキーワード以外を組み合わせる場合 ()でキーワード群をくくる。
ハロウィン製菓業界情報で、かぼちゃを主な材料としている場合、かぼちゃは外せませんので、かぼちゃ以外のキーワードを()でくくります。
かぼちゃ (ハロウィン[]OR[]ハロウィーン[]OR[]Halloween[]AND[]菓子[]OR[]飴[]OR[]クッキー[]OR[]ケーキ) []–site:youtube.com
かぼちゃを使った、ハロウィンのクッキー という感じでヒットします。
フレーズを指定して検索をかける場合 ” ”でくくる
2017年のハロウィン情報をヒットさせたい場合、2017 ハロウィン と検索すると 2017 と ハロウィンが含まれる記事がヒットします。
2017gのバターを使ったハロウィン特大クッキーとか。
なので、2017 ハロウィン をセット(フレーズ)にしたい場合に”2017 ハロウィン”でくくってあげます。
応用して、下記のようにしてもいいですね。
”2017 (ハロウィン OR ハロウィーン OR halloween)”
これで、”2017 ハロウィン” ”2017 ハロウィーン” ”2017 halloween”のどれか3つのキーワードでひっかかります。
タイトルに含まれるキーワードでヒットさせる intitle 検索
記事のタイトルは重要なキーワード要素なのでタイトルで検索をかけた方がいろいろと情報を収集しやすい場合もあります。
タイトルに含まれる文字を探す場合、 intitle:キーワード で探せます。
intitle:”2017 (ハロウィン OR ハロウィーン OR halloween)”
こうすればタイトルに ”2017 ハロウィン” ”2017 ハロウィーン” ”2017 halloween”のどれか3つのキーワードが入っている記事がヒットします。
でもホラー系はいらないという場合は - で消しちゃいましょう。という事もできます。
intitle:”2017 (ハロウィン OR ハロウィーン OR halloween)” -ホラー
複数のキーワードをタイトルの検索に反映したい場合は allintitle:キーワード を使います。
allintitle:かぼちゃ クッキー
だと、タイトルにかぼちゃとクッキーが使われている記事がヒットします。
オプションの選択をしてGoogleアラートを作成する
キーワードでいいRSSフィードのGoogleアラートの設定ができましたら、今度はRSSで購読できるよう設定してみます。
そうすると設定した時点から記事の最新のブログやウェブがUPされたら配信されるようになります。便利(*´▽`*)
キーワードを一通り設定したら、オプションの設定に進みます。
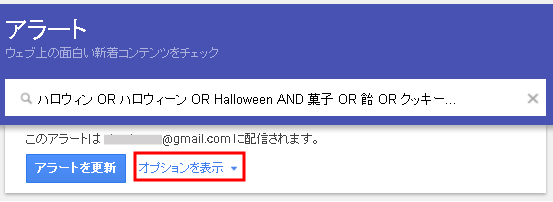
オプションを表示タブを開くと下記のような画面が現れます。
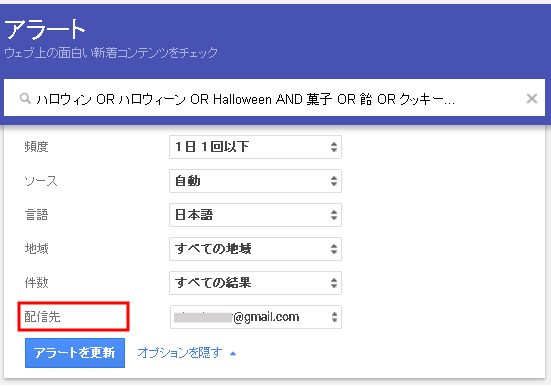
- 「その都度」・・・新しく記事が見つかったその都度、メールで配信されます。
- 「1日一回以下」・・・頻繁に受け取るのが煩わしい場合、または1日にまとめて読みたい場合はこれを選択。1日に1回のまとめメールで配信されます。
- 「週1回以下」・・・週報ですね。週に1回のまとめメールでの配信またはそれ以下となります。配信先でRSSフィードを選択する場合は選択できないようになりその都度になりますが、後の設定で配信時間はまとめることもできます。
自動が推奨なのですが、ソースを絞り込む場合に選択します。blogならblogのみから、ヒットし、ニュースならニュースサイトからヒットするといった感じです。
自動にすると、ほぼすべてのサイトからヒットを検索できるようになります。調べたい情報に合わせて整理する際に要選択部分。
グローバル選択。ほかの言語で構成されているサイトを対象としたい場合、対象となる言語を選びます。
グローバル選択。ほかの地域でのサイト構成を対象としたい場合、対象となる地域を選びます。
- 「上位の結果のみ」・・・検索結果のSEOの順位の上位の結果のみがヒットの対象となります。厳選した情報にする場合など、選択します。
- 「すべての結果」・・・WEB上にあるすべてのサイトが検索対象となります。これから生まれるであろうモンスターサイトも、生まれた瞬間はまだ上位ではないので、そういった中身のあるサイトを見つける検索対象ともなります。
「現在ログインしているメールアドレスが表示」・・・Gmailでまとめメールが配信されるようになります。
「RSSフィード」他のRSSサービスで受信したい場合に選択します。
この場合は、配信先以外は推奨の選択にひとまず設定します。ここはアラートを作成してもいつでも変更できますので、また対象を変えたいときなどその都度変更すればいいでしょう。
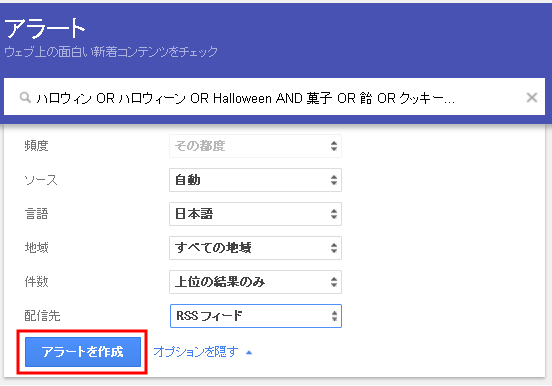
作成出来たら 「アラートを作成」 をクリックすると、アラートが作成されました。
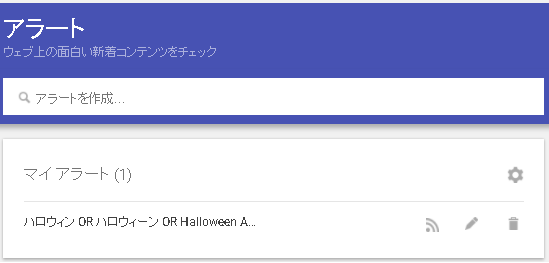
Googleアラートで作成したアラート全体に対しての設定
作成したアラート全体に対しての設定ができます。
今は1つしかアラートがないですが、増やす場合は増やしただけのアラート全体の設定になります。
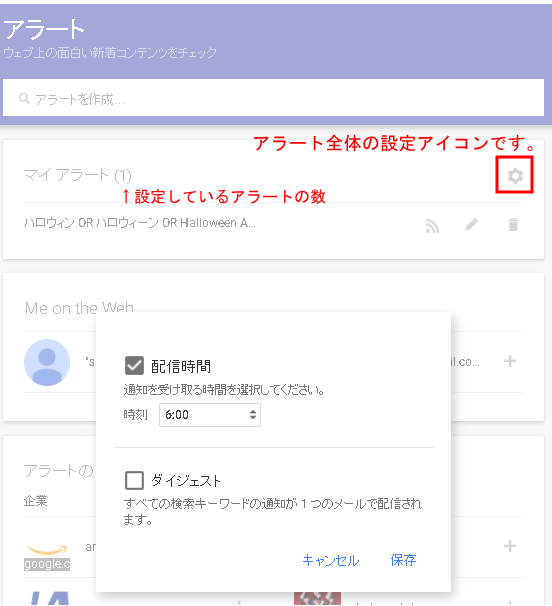
主な設定は2つ。
「配信時間」と「ダイジェスト」が選択できるウィンドウが現れます。
何時に通知を受け取るかの設定ができます。
朝の7時にひとまず情報を読みたい場合、7:00を選択すれば、7:00に配信されます。
その都度、リアルタイムで情報が出て着次第すぐに読みたい場合は、チェックを外しておきます。
すべてのアラームのダイジェストがまとめて配信されるようになります。
ダイジェストにチェックを入れると、それぞれ設定して作ったアラートすべてが、ダイジェストとして、選択したスパンで届くようになります。
配信時間7:00、ダイジェストとしても両方チェックを入れた場合に届く、gmailの内容です。
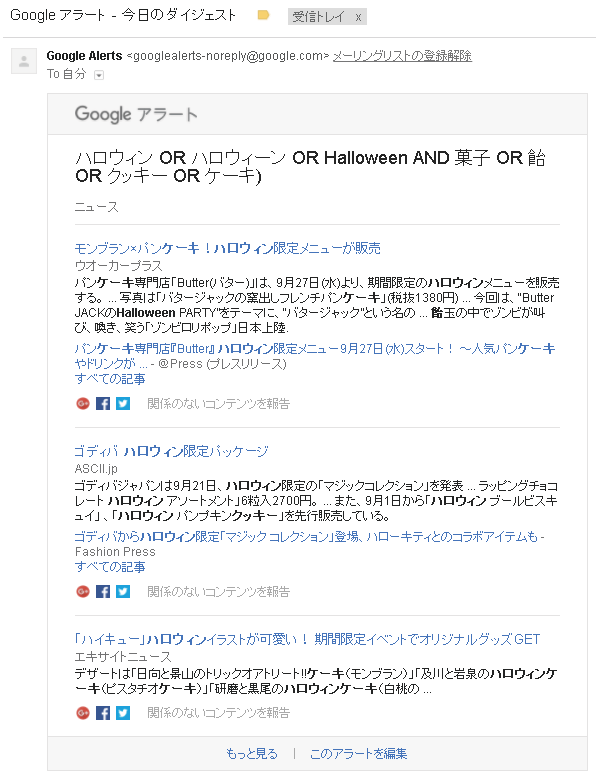
このようにダイジェストでドカンと流れてきます。
一般的に、常に情報に降れていたい場合は全体アラートの設定のチェックはすべて外し、頻繁に流れてくるのは煩わしいので、1日に1回、まとめを何時に観たいという事であればチェックして設定するといいです。
情報を効率よくGETしていくために購読のツールを利用して情報通になろう
これで基本的なGoogleアラートによるRSSフィードの設定は終わりました。
このように欲しいキーワードを設定すれば、Googleアラートが自動的にRSSフィードを購読できるよう流してくれます。
おおくのPC に最初にプリインストールされているOUTLOOKでこのRSSフィードをメールのように購読するには?
設定したキーワードのRSSフィードを、RSSリーダーアプリや、普段使っているメールソフトで購読すれば、おのずと情報には強くなり、スーパースーツマンに慣れる事でしょう!
欲しい情報は管理し、ほしい時にほしいだけ探せる。
早速、自分なりの欲している情報を設定してみてください。


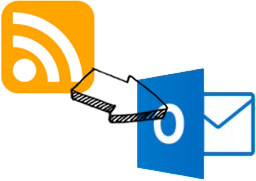


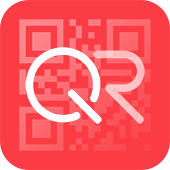






Google アラートサイトでRSSの設定が簡単にできます!
https://www.google.co.jp/alerts