使っているパソコンにもある程度なれてくると、処理の速度が体に染み付いてきます。
例えば少し重たいプログラムを開く際パソコンに待たされる時間が把握できたり、いつもはこんなに時間はかからないんだけどなぁ・・・と待たされたり。
普段の作業ではなにげにストレスは無縁かもしれませんが、ここではファイルに素早くアクセスできる一つの手段を紹介します。
よく使うファイルはデスクトップにある
おそらく使用頻度、1日に何回も開くファイルや、現在進行中のファイルなどをデスクトップにショートカットとしておいてあると思います。
それは例えばこんなときに役立つからです。
プルルルル、取引先から電話が入りました。
A社「もしもし〜商品100Aは今いくつありますか〜?」
スーツマン「はい、少々お待ちください。」
と、在庫のショートカットをダブルクリックします。
A社「・・・・。」
スーツマン「・・・・・っはい・・・・よいしょ(小声)・・・・」
といった具合ですね。
しかし、ここでいつもならすぐ立ち上がるはずがほんの少し遅いだけでとっても気まずくなります。
この「ほんの少し遅い」を少しでも短くする為のショートカットをさらにショートカットにするという妙技を紹介します。
デスクトップでショートカットになっているものが対象
ショートカットファイルは、下記の様にアイコンに←がついていますね!

この←のついた日のうちで使用頻度の高いショートカットファイルを、さらにワンボタンで開ける技。
スーツマン、使用しすぎてキーが剥げてきましたw
チェック1ショートカットアイコンを右クリック
デスクトップにある、さらにすぐに開きたいショートカットの上にマウスカーソルを合わせ、右クリックを押しメニューを表示させ、プロパティをクリックします。
※デスクトップに作られているショートカットアイコンのみでの方法です。
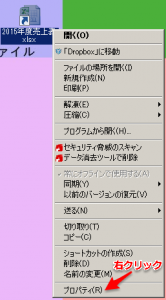
チェック2ショートカットキーを決める
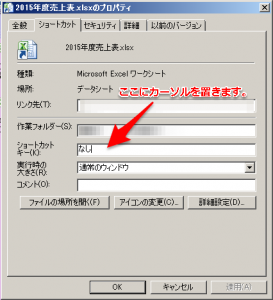
ショートカットキーの欄には今のところ「なし」となっていると思います。
ここにカーソルを合わせ、ショートカットキーを設定したいボタンを押すと、自動的に割り当てられるという事です。
ためしに、「 U 」を押してみます。
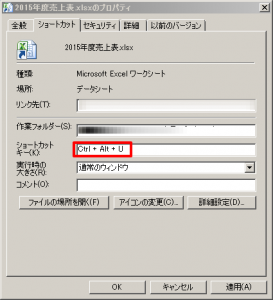
「 U 」だけでは、デスクトップ上のU のつくファイルを探せるようになっていますので、自動的にコントロールキー(Ctrl)とオルトキー(Alt)の同時押しに設定されました。
しかし3つも押すなんてダブルクリックよりも工程は増えます。
そこでFキー(キーボードの一番上の列にある)は1~12までありますので、4番を選択してみます。
※スーツマンはF1~F3はしようしていますので、ここでは参考までにF4としました。
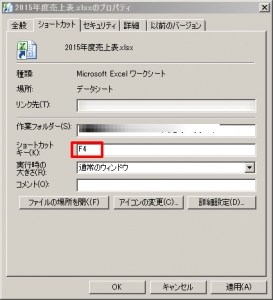
画面でF4となったことを確認して、適用を押して画面を閉じます。
たった一回の操作で、ファイルが開く仕事術に~
これで、ファイルをいちいちダブルクリックせずとも、開くことができます。
様々なショートカットがあるとは思いますが、一日に何度も開く、頻度の高いファイルにショートカットを設定すると、今までよりももっと作業効率が上がりますね。
これでもう、あなたもスーパースーツマン。




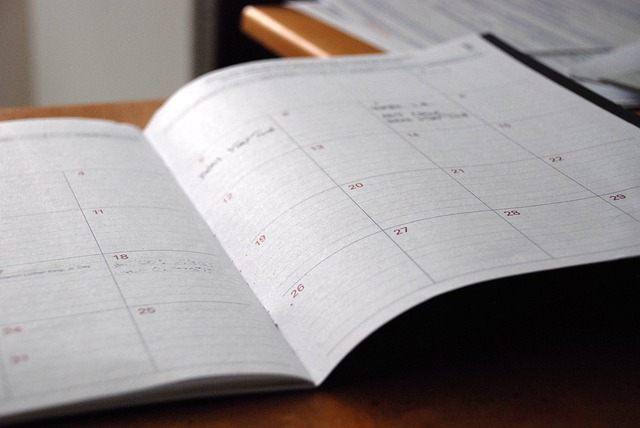



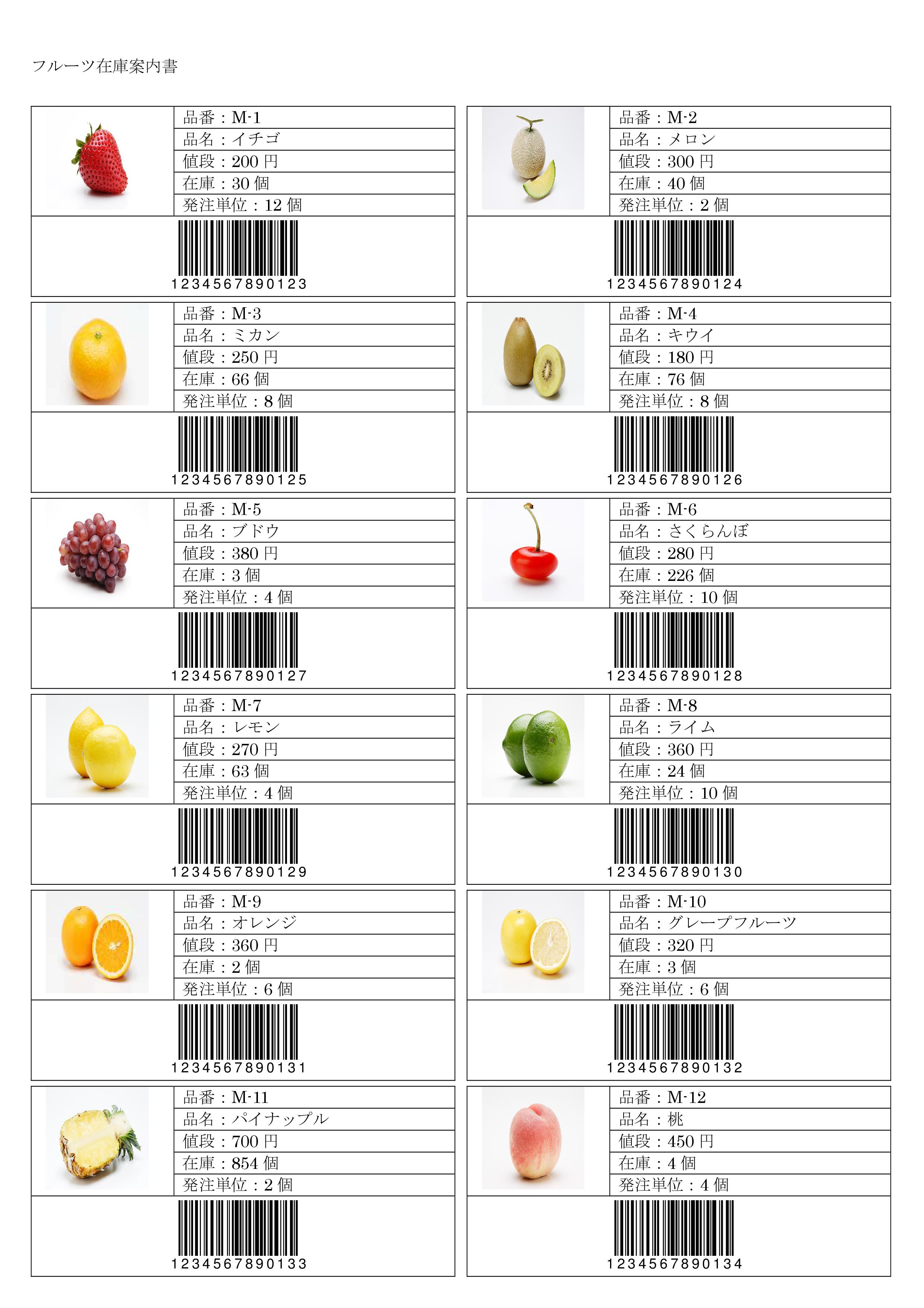






コメントを残す