昔に比べ、業務でパソコンを使う割合は、非常に高い物となりました。
使い方も多種多様であり、ずっと同じソフトを立ち上げて伝票などを処理していく方法や、
EXCELで書類を作り、メールをたくさん使って、様々な書類を保存して・・・・
など、一人ひとりの仕事によって、使い方は大きく違ってきます。
デスクトップが様々な入口になるという営業マンであれば、小技を一度導入されてみてはいかがでしょうか?
入口が常にすっきりしていると、意外に仕事もはかどります。
目次
デスクトップのスペースは限られている
今、デスクトップの状態って、どのような感じでしょうか??
アイコンがひしめき合って、隙間がほとんどないが、自分はどこに何のファイルがあるかわかる。
それはそれでいいと思います。
しかし、会社のパソコンである以上、作業要領の基本としては、誰が使用してもわかりやすくする事が大事です。
でも気が付けばアイコンがたくさんたまったり、ファイルを整理しきれずデスクトップが埋まっていく。
整理整頓のクセがまだついてない状態であります。
そこで、自然と整理されるようにデスクトップに区切りを設け、仕事の優先順位、ショートカットアイコンの置き場、駐在アイコンの置き場などアイコンが設置される土地をデスクトップに作ればいいわけです。
デスクトップの背景のカスタマイズ方法
スーツマンのパソコンはWindows 7 ですので、その環境での操作方法とさせて頂きます。
少し調整が入りますが、なんとか頑張りましょう!
アイコンのサイズを決める
デスクトップ上で何も選択していない状態でキーボードの Ctrl を押しながらマウスホイールをクリクリ動かしてみてください。
アイコンが大きくなったり小さくなったりしますので好みの大きさに調整します。
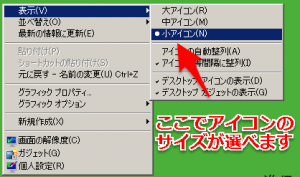
もしキーボードの Ctrl を押しながらマウスホイールを動かしても変わらない場合は、デスクトップ上で右クリック→表示→大サイズ~小サイズ で選びます。
大きすぎず、小さすぎずの配置が理想ですね。
アイコンを等間隔に整列ができるように設定
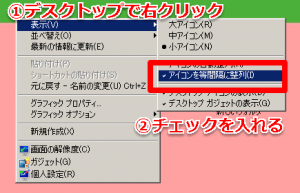
アイコンを自動整理する設定になっていれば、等間隔に整列する設定に変えましょう。
こうすれば、アイコンをデスクトップのどこにでも均等に配置できるようになります。
タスクバーを自動的に隠す
普段は常に表示されているタスクバーですが、これを作業を必要としない場合は自動的に非表示にするように設定すれば、画面を広く使えます。タスクバー(画面の一番下)の空いている所で右クリックをします。
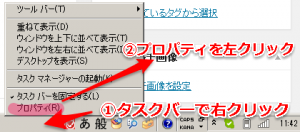
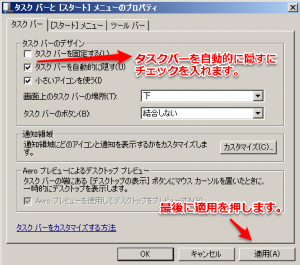
タスクバーを自動的に隠す にチェックを入れて、適用を押します
そうすれば画面からタスクバーが消えますが、マウスバーを下へ持っていくと、自動的にタスクバーが現れます。
違和感を感じますが、すぐになれると思います。
デスクトップの背景を一度単色にする
現在のデスクトップの背景を一度単色に設定します。そうすれば次のステップのアイコンの仮置き作業がわかりやすくなると思います。
デスクトップのアイコンのない所で右クリックをします。出てきたポップ画面で個人設定を選択します。
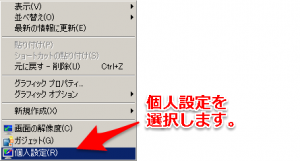
最下部のデスクトップの背景 というところを選択します。
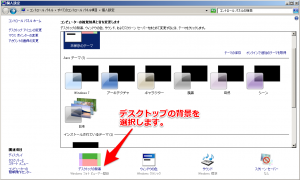
リストの▼から、単色を選択します。
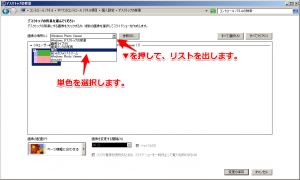
単色を選びます。ここでは見やすい青色などを選択するといいと思います。
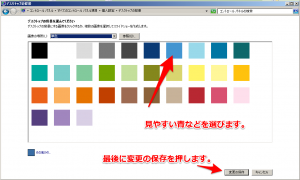
アイコンを大まかに配置する
まずイメージをするために、参考にスーツマンのデスクトップ画面の画像です。
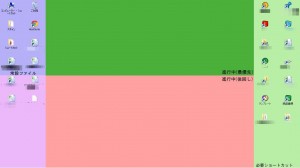
全部で5分割しました。
| ①左側上の 「常設ファイル」 エリア | 常にファイルをデスクトップに置いておく必要がある物を置いておきます。マイコンピューターやごみ箱などがそうですね。 |
| ②左側下の 「その他」 エリア | 一時仮置きの場所です。作業後の消す前に確認中の間や、自分なりのルールを決めたエリアにしてもいいですね。 |
| ③真ん中上の 「進行中(最優先)」 エリア | 今進んでいる作業中ファイルの仮置き場所です。ここがいっぱいになるまでに作業を完了させていくプレッシャーを感じる場所でもありますが、作業量によって、④のエリアとの比率を変えるのもいいと思います。 |
| ④真ん中下の 「進行中(後回し)」 エリア | 優先順位が後になるファイルです。これは後でいいけど、忘れてはいけない作業ファイルや、週初めに今週末までの期限の猶予があるファイルなどの仮置き場です。 |
| ⑤右側の 「必要ショートカット」 エリア | 様々なショートカットを置いておく場所です。 |
このように、ご自身の仕事ファイルを見直して、どういうカテゴリに分けておくかをまず設計して、5~6エリアに分けながら画面に仮置きしていくといいと思います。
もちろん不要なファイルやショートカットなどを最小限に整理してからの方がすっきりと配置できます。
先ほどのチェック4で背景が単色になっているので、区画ごとの区切りは頭の中でイメージして設計したカテゴリごとにアイコンを置いていきます。
先ほどの参考写真は、青色の画面だと下記の様になりますね。
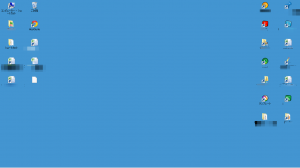
最後にペイントで加工・微調整を繰り返す
Windowsに最初から入っているペイントソフトで、仕切り線や色などでわかりやすく配色していきます。もちろん、photoshop等ほかのペイントソフトなどがあれば使いやすい方がいいですね。ペイントでも十分にできます。
アイコンがきれいに並ぶよう、ここからは環境によって操作に違いが出るので参考として紹介していきます。
①アイコンの配置が決まったデスクトップ画面で、キーボードのPrnScr(プリントスクリーン)をおす
パソコンによってはFn(ファンクションキー)を押しながらなど、個々のパソコンによって操作が違いますが、プリントスクリーンとは、デスクトップの現在表示されているままをコピーできる機能です。これで、現在のすっきりした配置のデスクトップ画面がコピーされました。
②ペイントを立ち上げる
スタートメニューを押して、ファイルの検索から「ペイント」と入力すると、アイコンが出てきますので、クリックして立ち上げます。その他には「スタート」→「すべてのプログラム」→「アクセサリ」→「ペイント」とも、と立ち上げる事ができます。
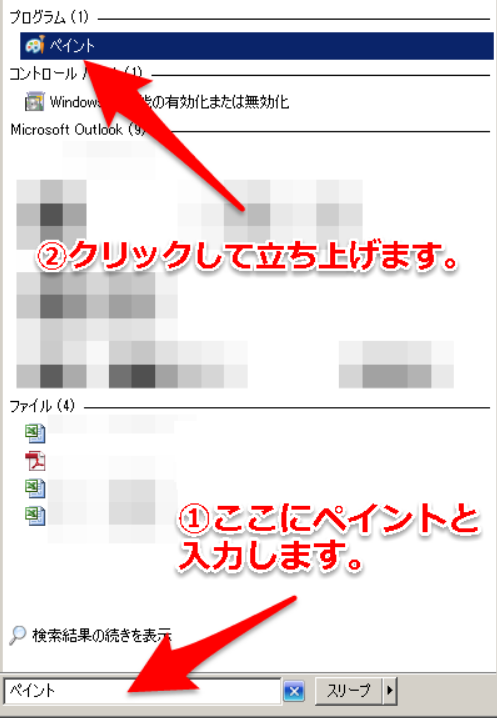
③ペイントの画面でデスクトップ画面を張り付ける。
先ほどプリントスクリーンでコピーした画面を立ち上げたペイント画面上で、貼り付け(Ctrl+V)します。左上のアイコンの貼り付けを押してもでてきます。

④ペイントソフトでカテゴリーを分けていく。
動画で紹介します。一例になりますが、カテゴリを分けて、デスクトップに保存します。
⑤できた背景をデスクトップ背景に設定する
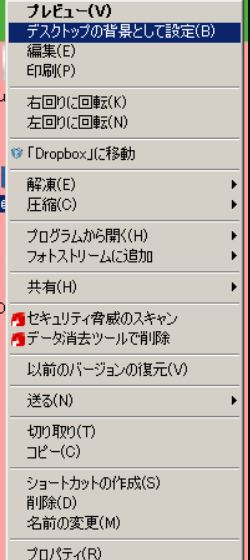
ペイントからjpegで保存した背景をデスクトップ背景に設定します。
この場合、保存先がデスクトップであれば、できたアイコンを右クリックすると、上記のような選択画面が出てきますので、「デスクトップの背景に設定」を選択します。
すると、デスクトップの背景がかわりましたでしょうか??
ここで、アイコンが少しずれていたり、ファイル名などがちょうど区切りの上に来ていたりといろいろ微調整が必要になると思いますので、あとは個々の環境、アイコンの配置によって違いますので、④ペイントソフトでカテゴリーを分けていく の作業を繰り返して微調整していけば、完成です。
デスクトップのカテゴリ分けを行うと自然と整理が身につきます
きれいになったデスクトップはいかがでしょうか??
自分の部屋の整理を行った後のスッキリ感、爽快感があると思います。
デスクトップのアイコンを自動的に分けたり、整理ができるフリーソフトも存在しますが、簡単にできる事でサクッと実行する。
スマートに実行できることが、スーツマンであり足るを知る事でもあります。
カテゴリを設定しただけで、自然と整理されることがこれからわかると思いますので、どんどん仕事をばりばりこなしていきましょう!
ウインドウズのサイズが(1366×768)であれば、スーツマンが作成したものも使ってみてください♪
再配布の際はご一報いただければ幸いです。

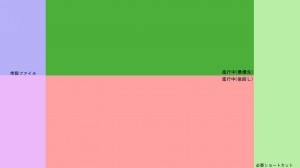







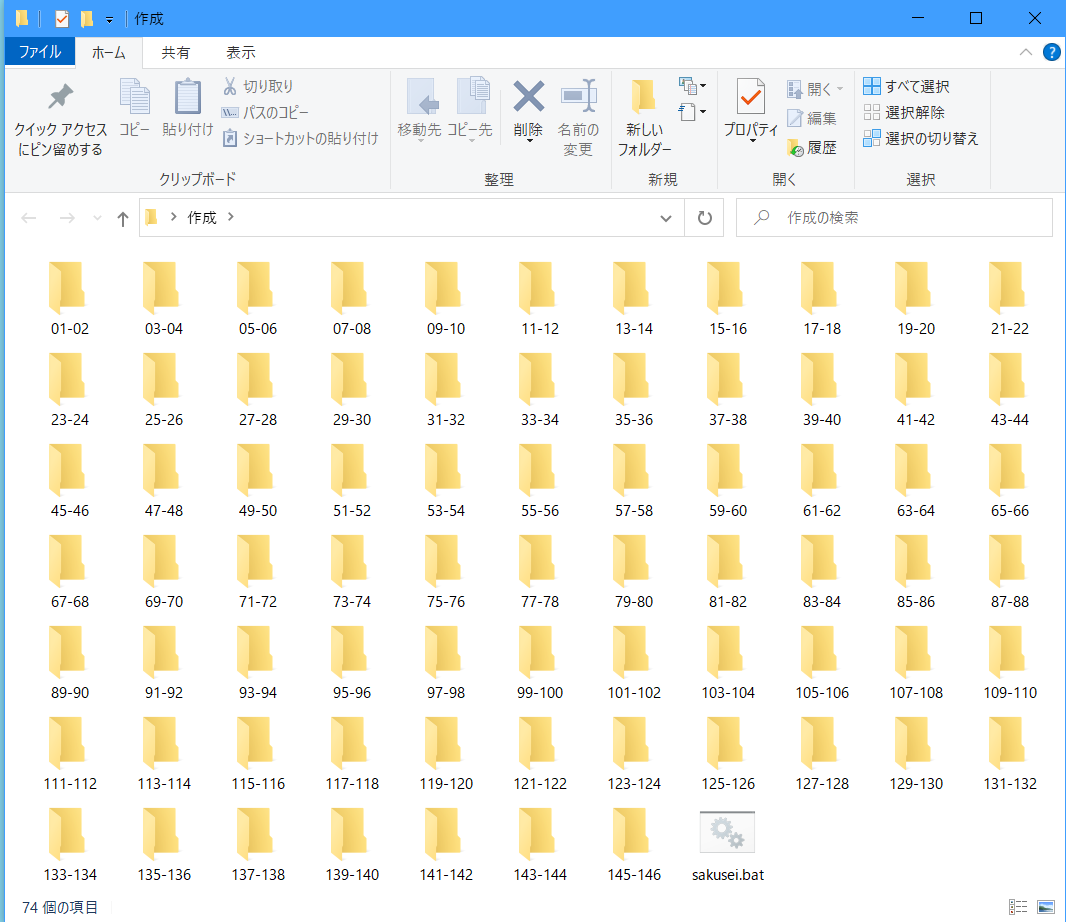






コメントを残す