仕事をしている上で、毎日パソコンでの資料作成や様々な写真の管理、記録などいろいろなファイルを作成・編集します。
そして、担当先や仕事量が増えるにつれて毎日ファイルが増えていきやがて膨大な数へと膨れ上がっていきます。
ファイルには、名前を必ず付けて保存すると思いますがここで一定のルールを決めるだけで、見た目も非常にすっきりとしますし、いざ探さなくてはいけないファイルなど、後術する検索機能などに大変役立つものとなります。
もとに、ルールを設けるだけで検索機能もさほど使わずに済むようになるのも、スーパースーツマンへの道だと思います。
目次
ファイル名をつける前にルール作成の為の情報の整理
仕事によって作られるファイルも違い、作業者によってどのように保管し、そしてまたそれを探し出す方法も違う事から、まず自身のパソコンの環境を洗い出す事で客観的にルールを設けることができます。
客観的にとは、例えば出張中や休みの時に、代わりに誰かにファイルを見つけて、見積もりいくらで出していたか・・・・など、調べてほしい時に説明でき、かつそれを第3者をスムーズに目的のファイルまで導き出せることを言います。
このルールができれば、自身でファイルを見つけることが容易になります。
まず、どのような職種でどのような作業をしているかによっても違ってきますが、ここではスーツマンの例をとらせて頂き、商社の営業マンという事でルール作成の情報整理をしてみたいと思います。
情報を書き出す
まず、ファイル作成の名前をいつ、なぜつけるのか?
はい、再び目的のファイルが簡単にわかるようにですよね。という事は、必ず探す事になるという事。そしてそれは作業に一区切りがついた段階でつきます。
次に、営業職をする上で、必ず相手がいます。そして、相手先様へメールで送る事がとても多いです。そして・・・取引先様の担当者も当たり前のごとく、変わるときが来ます。
だれとやり取りしたファイルかもわかると見やすい。
ファイルとは?なんでしょう笑
はい、なんのファイルかをアイコンではなく見ただけで中身を思い出せることが望ましいです。
大分類はアイコンがしてくれていますね。(拡張子を表示すればさらにわかるようになりますがここでは割愛します)
テキストなのか、写真なのかエクセルなのか、ワード、PDFなど、たくさんの種類がアイコンで判断できます。
しかし、小分類は全くアイコンでは分かりません。
例えばエクセルでは、価格表、見積もり、提案書、売り上げ日報など無数に枝分かれしている事ですが、何のエクセルファイルなのか?
この、「何の」が一目でわかるようにしたいですね。
例:お休みまくらという商品の見積もり・・・など。
そして、ファイルが作られた仕事。仕事といっても毎日行っている仕事、大カテゴリの営業とかいう仕事ではなく、今行っている仕事が必ずあります。
例えばおやすみまくらという商品を提案した際の見積もりができた仕事。それはなんの企画の見積もりなのか?
例:ABC雑誌1205号 の雑誌での見積もりなどですね。
書き出した情報の整理
スーツマンのファイル名をつけるにあたっての情報は、以下のように書き出されました。
区切りがついた時期、「日付」
やり取りしている「相手」
何のファイルなのか?「小分類」
何の仕事か?「仕事名」
この、4つがあればスーツマンのファイルはとりあえず整理されます。
ここは仕事、作業者によって必ず同じものはないので、自身で一度作ってみてください。
ルールの作成
情報の整理でわかった事をルール化する上で、今度はフォルダで管理する際の特性も加味していきましょう。
先ずは大まかなルールは下記の様になりました。
ファイル名:日付相手小分類仕事名
ここからはさらに細かく・・・・
例えば、日付が2015年の3月10日だとして、半角英数のみで「20150310」とします。
ポイントはすべて8ケタで統一するという事です。
2015310 ではなく、
20150310 と、3月でも03、1日でも01という具合ですね。
そうすればすべての日付が同じ桁数になり、見た目がまずきれいになりますし、ファイル名で順番に表示されます。桁数が違うと数字とみなされていますので、順番通りにはならないですね。
日付と担当者の間にはアンダーバー「_」をいれます。Shift+ろ で出てきます。ハイフン「-」ではいけません。基本的にハイフンはファイル名につけるのは望ましくないようです。
担当者には「様」を付けます。そのまま相手様に送ってもいいように。
そして、小分類はそのまま書き、仕事名に変わったことがわかるよう【】で仕切ります。
以上を書き出してみると・・・
20150310_スーツマン様おやすみまくら見積もり書【ABC雑誌1205号】
となります。
このようにファイル名ルールを作れば、フォルダに入れた際、とても見やすく、かつ順番通りになります。
名前が長くなるときは
フォルダを開くと、ファイル名や作成日時、サイズなど表示されていますが、ここで長すぎる名前を付けた場合途中で切れてしまいます。
長すぎるのも良くないですが、ルールを作ると長くなってしまいがちなので、以下のように設定できます。
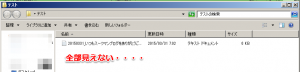


ルールの作成によるメリット
日付は必ず初めに8ケタで入れましょう。
日付から始める事で、ファイル名で並び替えられ、とても見やすくなります。
仕事量も増えていき、目的のファイルを引っ張り出すにあたりフォルダをいくつも開いていくのも手間な時は検索機能を使えば出てきます。
担当者で検索したり、ABC雑誌1205号の「1205号」と入れてもよし。
いつごろのファイルだったかな・・・・と「2015030」と3月1週目を探したり。
フォルダ・ファイルを検索する場合
検索方法はスタートボタン、あるいはキーボードのウィンドウズキーを押すと自動的にカーソルが検索窓に現れますのでそのまま探したいファイルを入力すれば出てきます。
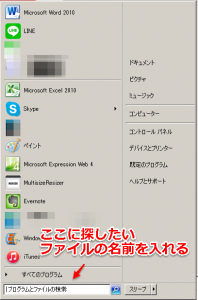
初期設定ではスタートボタンを押して現れる所に左写真の検索窓があると思うのですが、ない場合は設定で出せるようになっています。
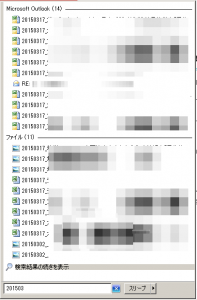
201503 と入力してありますが、実際はその後のキーワードにモザイクをかけたら見えなくなってしまいましたが、このようにどばっと出てきます。ただ、メールの内容や、その他のファイルまでパソコン全体から引っ張ってきますので、ある程度検索キーワードは絞った方がいいですね。
他にはフォルダごとに管理しているファイルがとても多くなってきた場合にも、そのフォルダで検索を使えば絞られます。
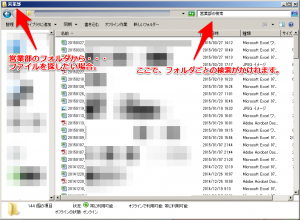
ルールに従って作っていれば、担当者の名前をいれれば担当者だけになり、規格番号や見積もりNOなど、自分ルールの検索ができて非常に便利になると思います。
ルール化をして時系列でわかりやすく
名前を付けるのは一度にたくさんだと時間もかかり大変なので、やろう!と決意した時からし続ける事。
こうすればファイルがとても見やすくなり、探す時間も省けます。
すぐに実行。
この力が、スーパースーツマンの近道です。
さっそく自分ルールを作ってみてくださいね。








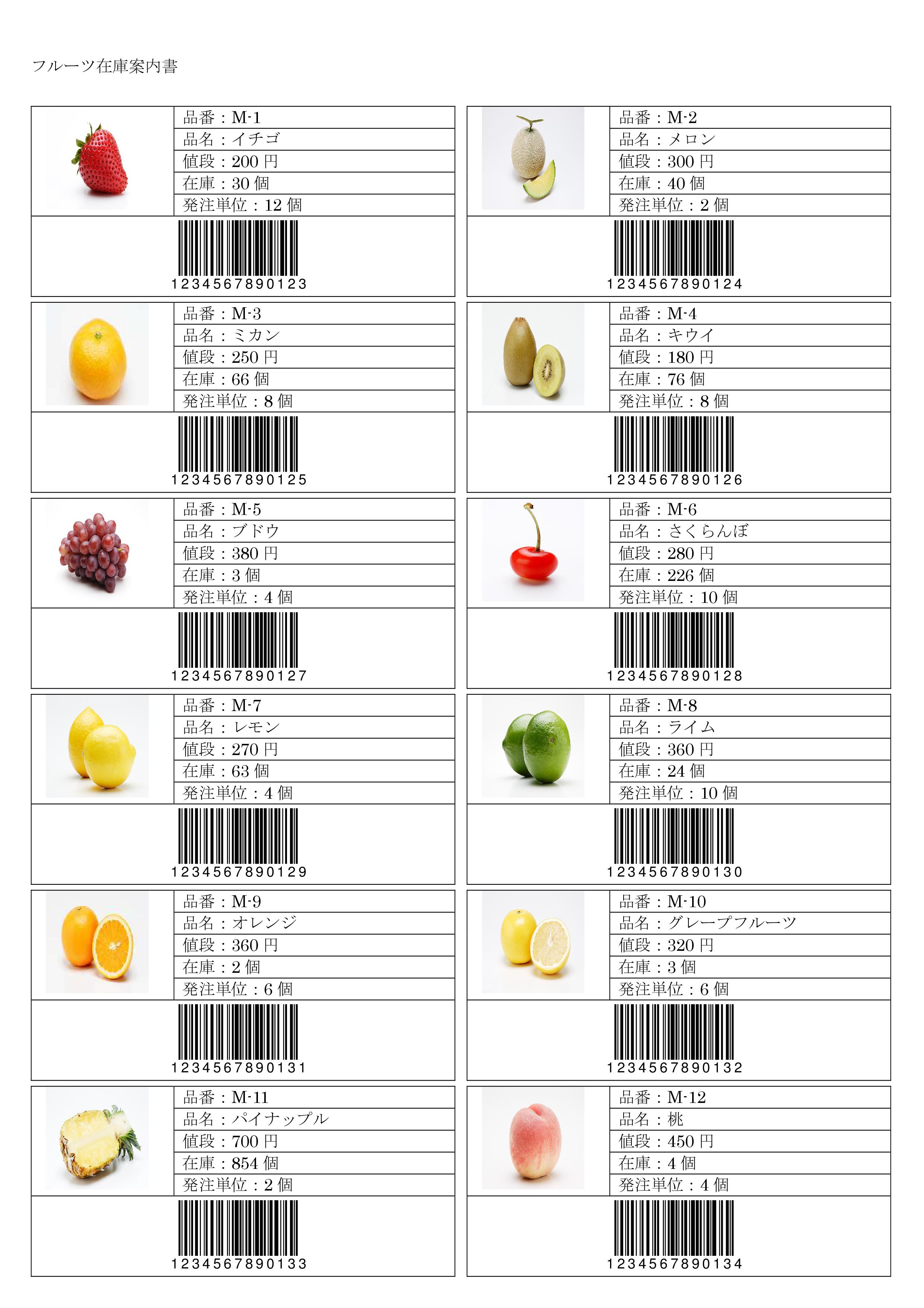







ウィンドウズマークとQ を押せば検索ウインドウが出てきますよ!