とても気持ちのいい空。雲一つない快晴に、どこか不快感を抱いた。
スーツマン「なにかわすれているような・・・」
思い出そうとしていてもなかなか思い出せず、紙で管理していた『やることリスト』を見てハッと気づいた。
スーツマン「そうだ!見積もりを出さないといけないんだった!」
依頼事を忘れずに、スムーズに管理する方法はいろいろあります。
To DOの無料ソフトを使うもよし、紙ベースで管理するのもよし。
働き方によって仕事スケジュールの管理方法は変わるかとは思いますが、デスクワークが比較的多くメールソフトにOUTLOOKを使用している方であれば、OUTLOOKのTODOを使う事を検討してみてはいかがでしょうか?
目次
OutlookのTo Doとタスク機能を使い、仕事をリストで把握する
例えばお客様から返品の電話の連絡があり、伝票を入れてない旨の連絡を受けました。
返品の商品状態や、数量チェックなどをしなければならない場合、忘れないようにスケジュールに入れたいですね。
今やスマートフォンでもいろいろなスケジュール管理アプリもあり、GoogleカレンダーでもTo Doリスト機能もあり、手帳を駆使する方法も、オリジナルのチェックシートを作って紙で管理する方法もさまざまです。
スーツマンは、デスクワークが外回り営業より比較的多く、Outlookのメールソフトが常に起動している状態ですのでOutlookのTo Do機能を使う方法が一番合っており、スマートフォンなどで同期する方法もあるといえばあるそうですが、まずは基本的な使い方について記事にしました。
To Doを新規作成
OUTLOOKの画面の右側にタスクの画面があるのですがない場合、タスク画面を表示させましょう。
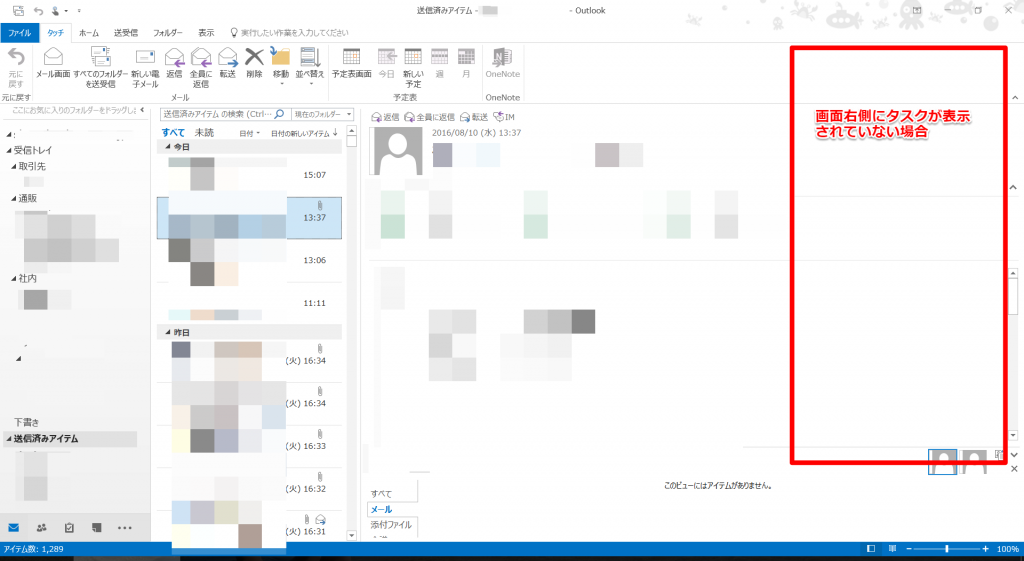
①「表示」タブを選択し、To Doバーからタスクを選択します。
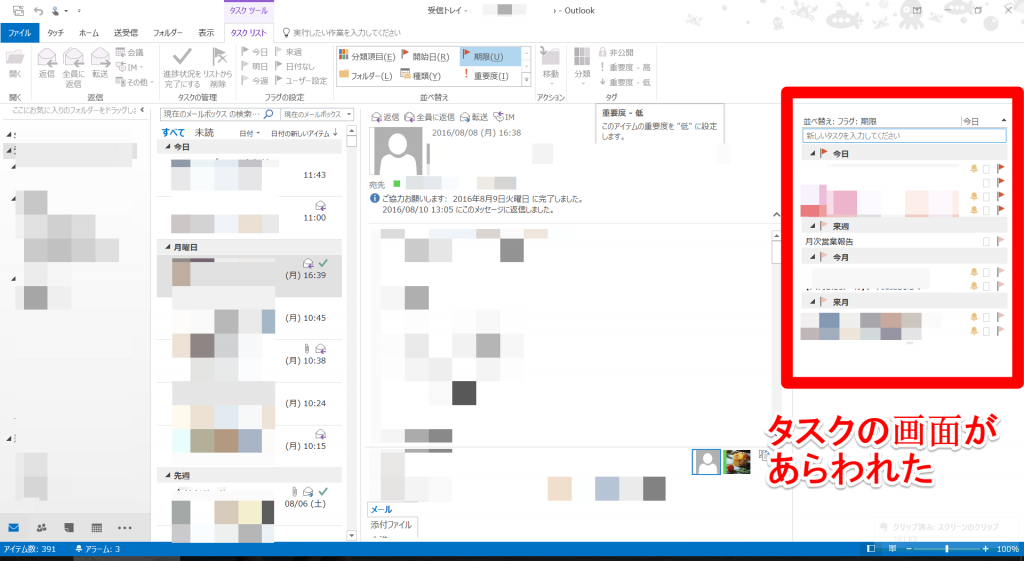
To Doのタスク画面が現れました。
タスクの画面を常に表示し続ければ、現在からこれからの仕事の進め方が一目瞭然となります。
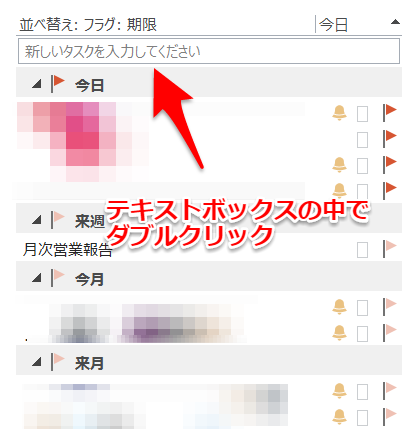
タスク画面のテキストボックスでダブルクリックすると、新規作成画面が出てきます。
件名に仕事名や、やる事リストの見出し、開始日には仕事を実行する日を設定します。
ここでは、帰ってくる荷物の検品スケジュールを作ってみました。開始日はお盆休みが終わってからに19日に行うことにします。
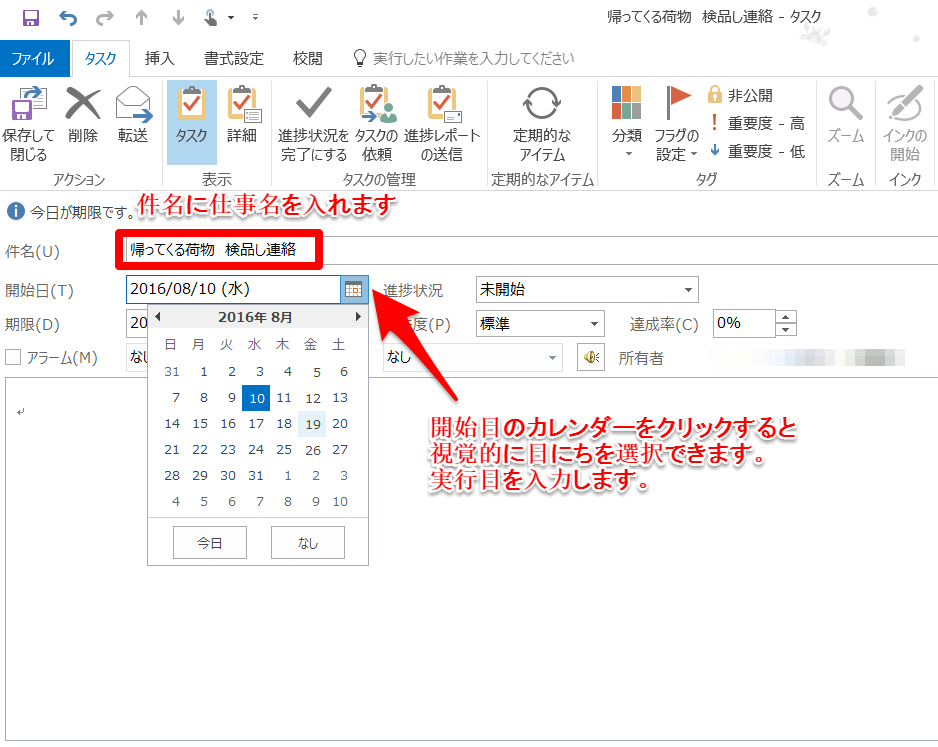
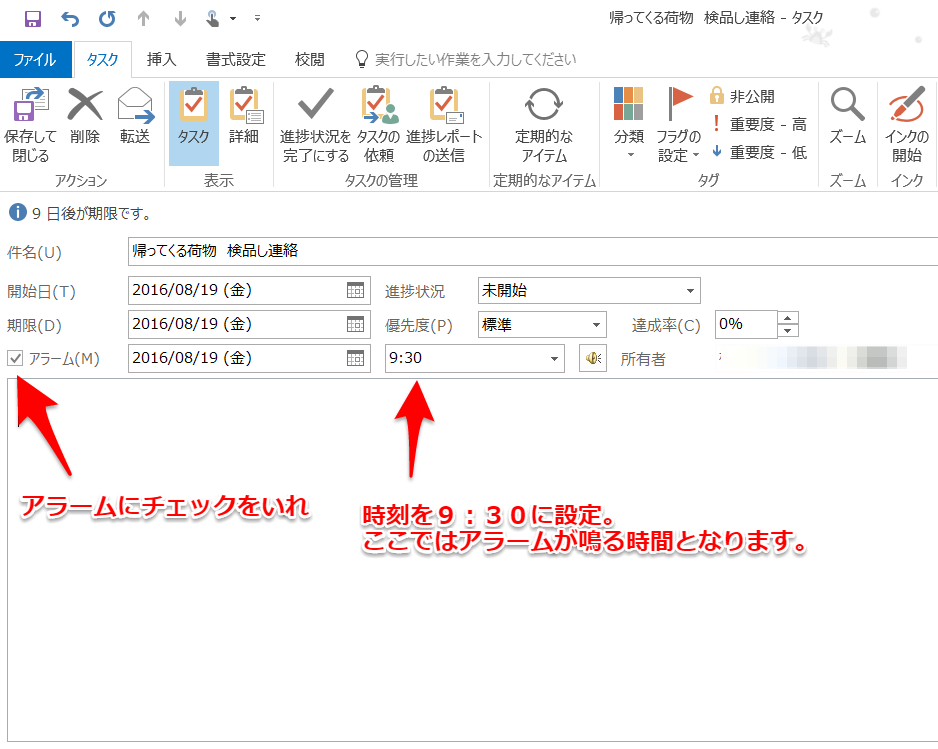
詳細を記入しておく癖をつける事でさっと作ったTo Doリストも、後でわかりやすくなり管理が楽になります。
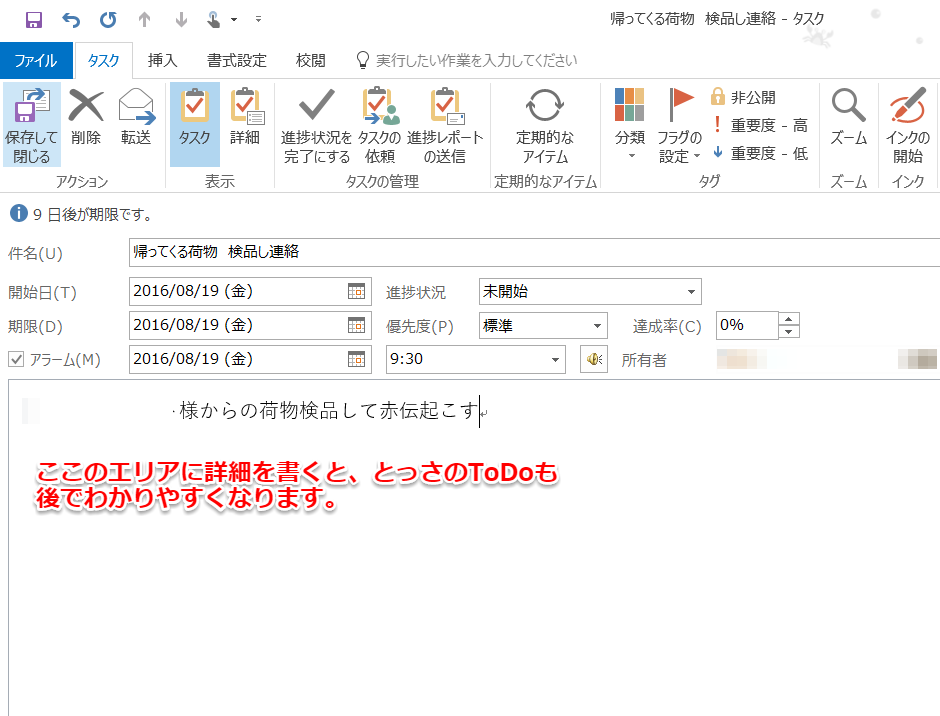
帰ってくる荷物の検品報告のリストが、追加されました。
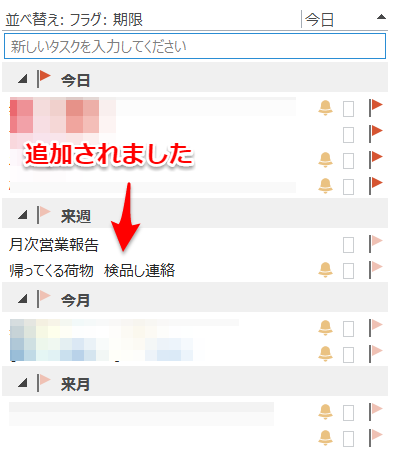
これで、設定した時刻にアラームとしてデスクトップに表示されるようになり、忘れない管理ができます。
アラームが設定されるとタスク名の右側にベルのマークが出ていますね。
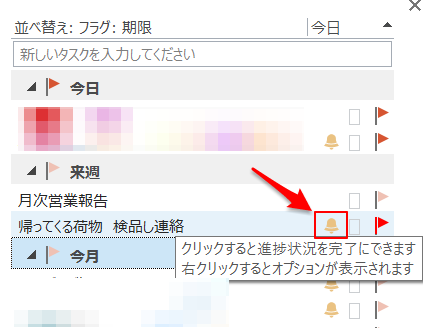
設定した日にちの時刻になると・・・
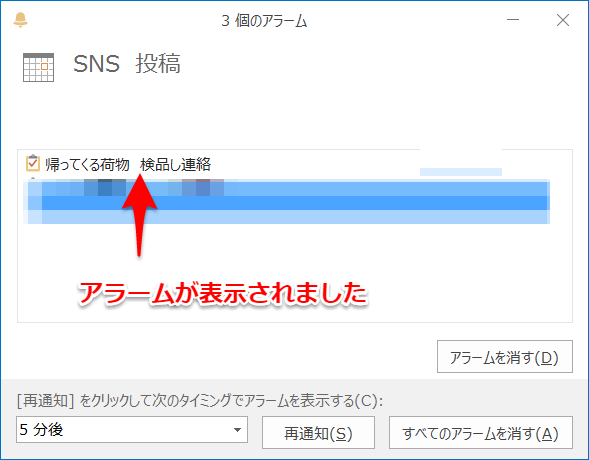
アラームがデスクトップに表示され知らせてくれました。
今は作業できないけど、ちょっとしたらまた忘れないように教えてほしい!という場合は、最初「5分後」に再通知設定が設定されているので再通知をクリックすれば5分後に再度知らせてくれます。
5分後はデスクにいないけど、2時間後に戻ってくるから、2時間ちょっとしたら教えてほしい!場合は「5分後」を、指定の時間にかえ、再通知をクリックすればアラームが設定されます。
便利!
定期的なアラームを入れたい場合は、定期的なアイテムを設定
例えば、毎月の最後の平日に、月の売り上げを報告しなければいけないことをアラームしたい場合も、定期的なアイテムの設定をする事によって、指定した時間にアラームが鳴るように設定ができます。
タスクの新規作成画面の、定期的なアイテムの設定アイコンを選択します。
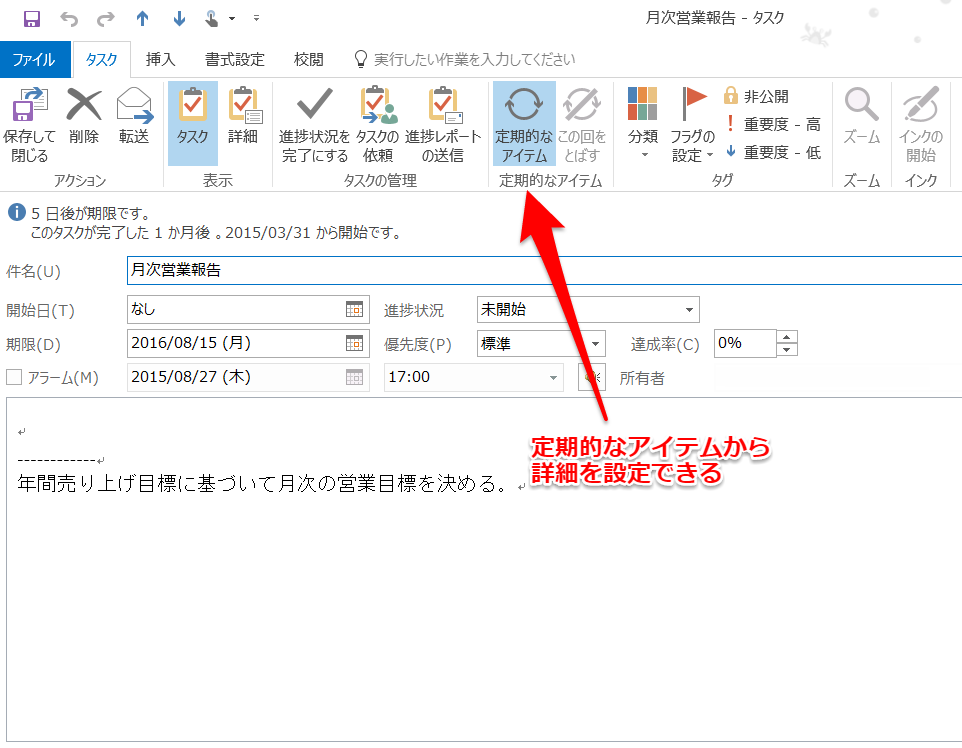
パターンの設定から月を選択し、曜日をチェック、1ヶ月ごとの最終 平日 に設定。
終了日を未定にすると、タスクを消去するまで続きます。
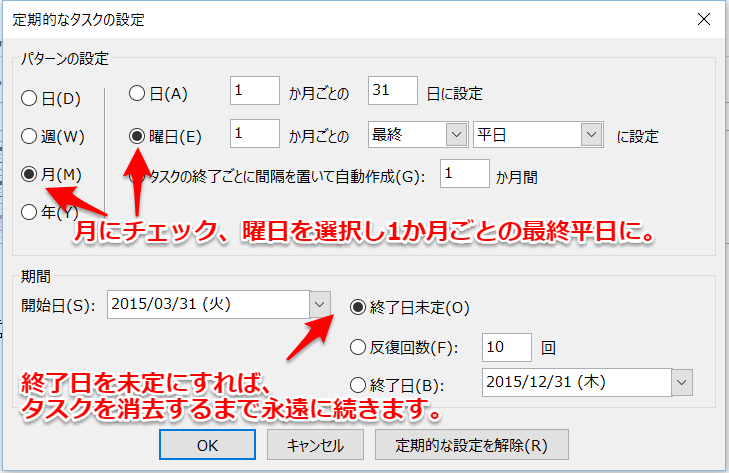
メールからTo Doを作成
得意先やその他メールからTo Doを1クリックで簡単に作成することができます。
例えば、メールで見積もり依頼が来たり、メールで画像を送ってほしいなど今すぐにできないけどメールでの依頼事を忘れないようにすぐタスクへ入れたい場合に重宝します。
ここでは下記画像のように、サンプル出荷のメール依頼が加藤さんより来たとし、依頼メールをそのままタスクへ入れてみます。
メッセージボックスの右上辺りにカーソルを当てると(下記写真 赤い□らへん)フラグが出ますので、クリックするとそのままタスクへと入ります。
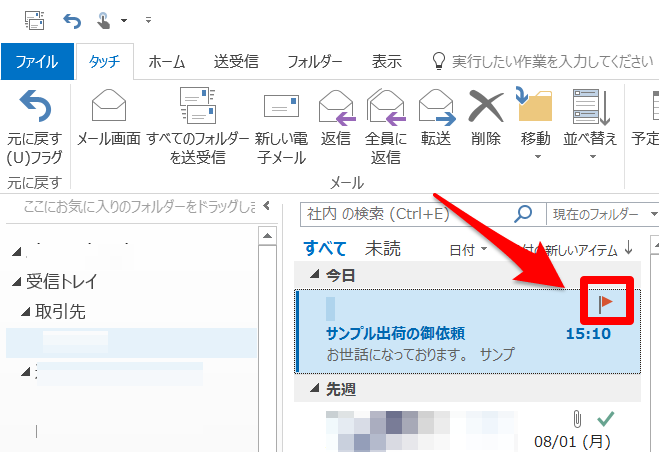
タスクへと入りました。
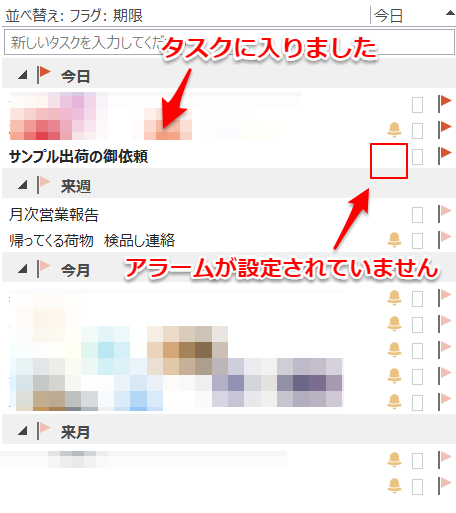
このままだとメールの件名のままになるので、見てすぐなんの仕事かわかるようにタスク名を変更しておきます。アラームのベルが初期では設定されていませんので必要であれば後で設定します。
タスク名の上で右クリックを押し、タスク名の変更を選択します。
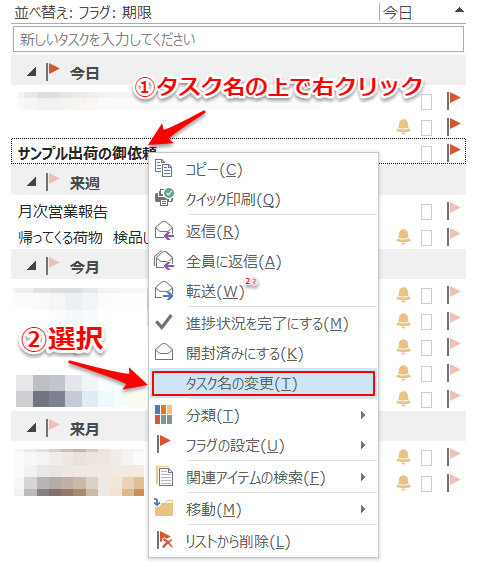
するとタスク名が変更できるようになるので名前を変えます。ここでは加藤さんからの依頼なので「加藤さんへサンプル出荷」と変えました。
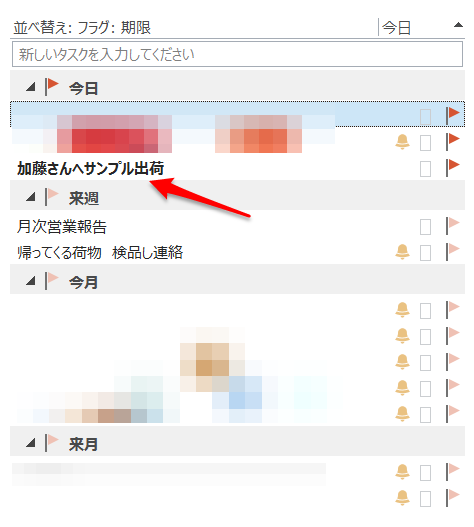
このまま、加藤さんへのサンプル依頼のタスクを、視野的に見られ、タスク画面をいつも把握しているだけの紙ベースのTo DOリストのように管理する場合はよいのですが、アラームを設定してきちんと通知が欲しい場合は、設定をすることができます。
作成されたタスク名の赤いフラッグがたっている所で、
右クリック→アラームの追加
を選択します。
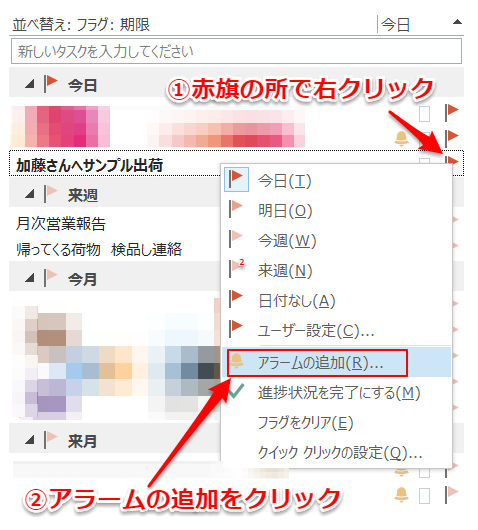
ユーザー設定というプロパティが出てくるので、赤枠部分のアラームがなって欲しい日にち、時刻を設定しOKをクリックします。
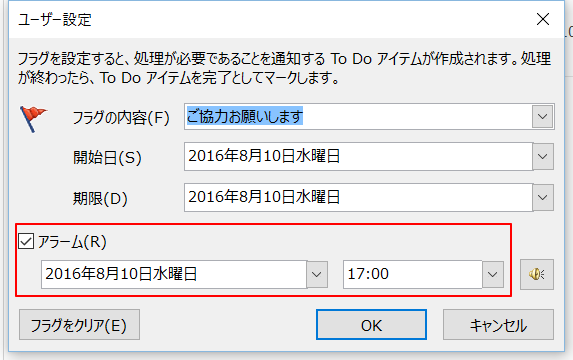
するとアラームベルのアイコンが表示され、指定した時間に通知が表示されるようになります。
仕事が終わったタスクを消して残っている仕事だけ表示する
紙ベースや手帳でのTo Doの場合、終わった仕事はチェックを入れたり、線で消したりしていくと思います。
もちろん、過去の仕事も見たい場合などもあるかとは思いますが、すっきりしたTo Doリストは大変見やすいものです。
タスク名の右側にある赤いフラッグをクリックすればタスクが消えます。
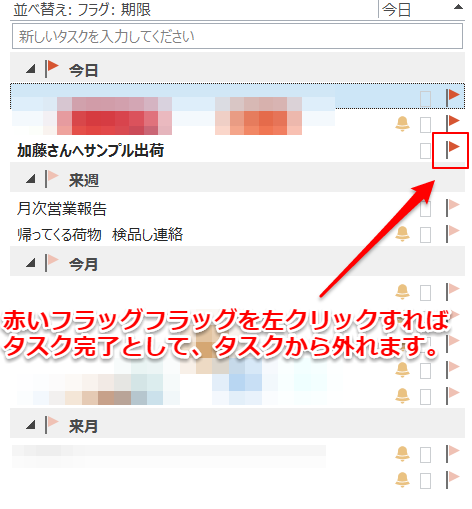
間違って違うタスクを消してしまいやすいので、気を付けるべし、でございます。
過去のTo Doリストを参照でき、詳しいタスクの情報管理もできる
Outlookの左下にあるナビゲーションは4つ表示されています。
ここでは、メール、連絡先、メモ、カレンダーと並んでいます。
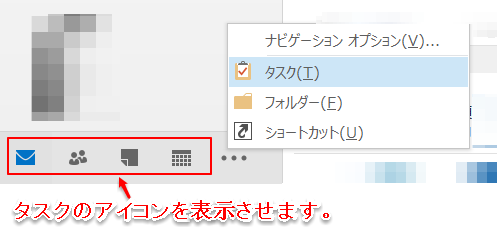
タスクのアイコンを表示させ、タスク管理へのショートカットを作っておけば、管理が楽になります。
アイコンが4つ並んでいる最右部に、・・・ というアイコンをクリックするとナビゲーションオプションというメニューが出てきます。

選択すると詳細設定画面が開くので、タスクのメニューを上から4つ目までが表示されるのでそこまで上へ上げます。

表示されました。
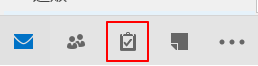
試しにタスクショートカットを押すと、タスクの一覧へと移動します。
普段はメール画面で右側表示だけにしておいても、仕事の把握ができるのでそう詳細設定は使うことはないですが、いろいろ慣れてきたら触ってみてください。
達成率なども設定でき企画進行に役立つタスクも作れたり出来ます。
自分に合ったスケジュール管理をする事が大事
いまやデジタルデバイスの技術もどんどん進化して、スマートウオッチでもスケジュールがアラートされる時代。
紙の管理、手帳、iphone、PC、卓上カレンダーなど、スケジュール管理はさまざま。
自分に合った方法を、自分ノウハウでどんどん改善していけば、きっとスーパースーツマンに。
あなたの業務管理に少しでもちからになれれば幸いです。

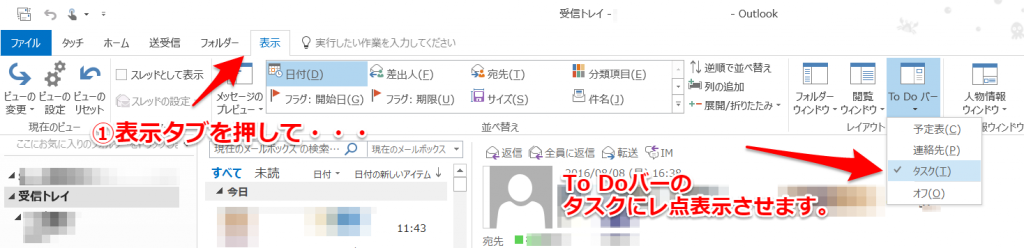
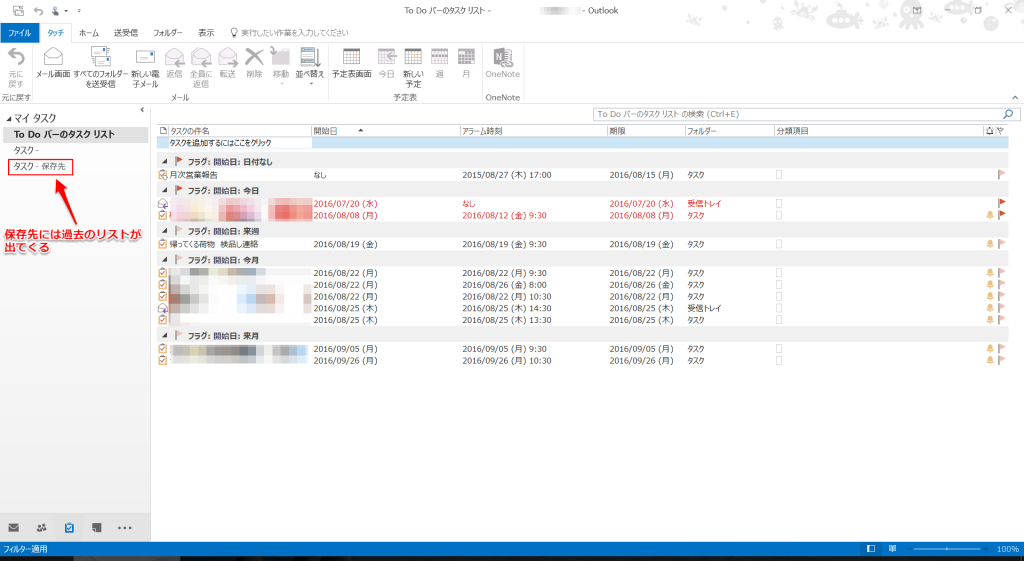









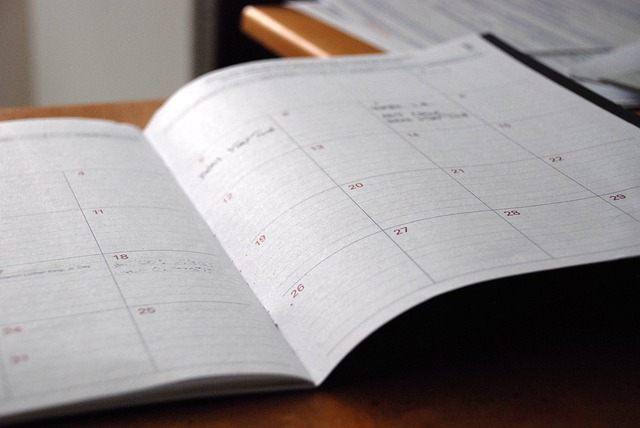




コメントを残す