Excelを開いて本日の入荷検品報告を作成しようとした時、ふと思いました。
まずレイアウトをA4にして、余白を少なくして、書式を変えて文字を少し大きくして・・・
この余計な設定を省いてすぐに書いていけるようにできないのかな?
そこにはExcelには便利な機能、テンプレートの活用で改善できる方法がありました。
これを使ってみよう!
目次
Excelのテンプレートを作れば、その時の業務に合ったファイルを立ち上げられる
通常、そのまま開いても真っ白な画面によく見るExcelのシートが出てきます。
ここから用紙設定をして、枠を作ってと色々変更していく業務を短縮できれば、時間をかなり節約できますね。
最初に枠踏みを作っておいて、テンプレートで保存しておけばワンクリックで開けるという具合です。
テンプレートを作ろう
まずは、大元になるテンプレートの作成です。
今回は入荷検品の報告のテンプレートを作ってみます。
まずは表題や枠踏み、文字設定などだけを作りこんで行きます。
こんな感じでしょうか。
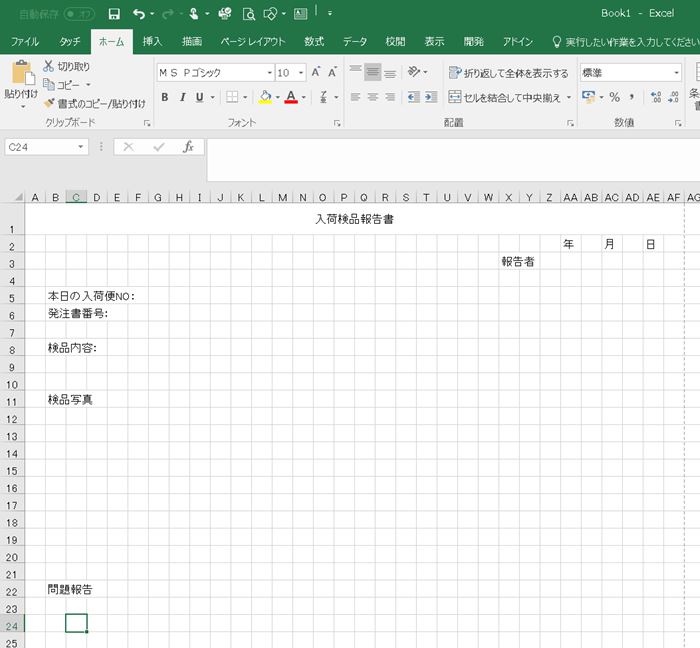
例えばこの文字や枠の設定を毎回するのも面倒といえば面倒ですね。
この状態で起動した時に出てきてほしいと強く思います。
そんな時にテンプレートが大活躍するわけですね。
これをテンプレートで保存します。
「ファイル」→「名前を付けて保存」を選択して、ファイルの種類から「Excel テンプレート」を選びます。
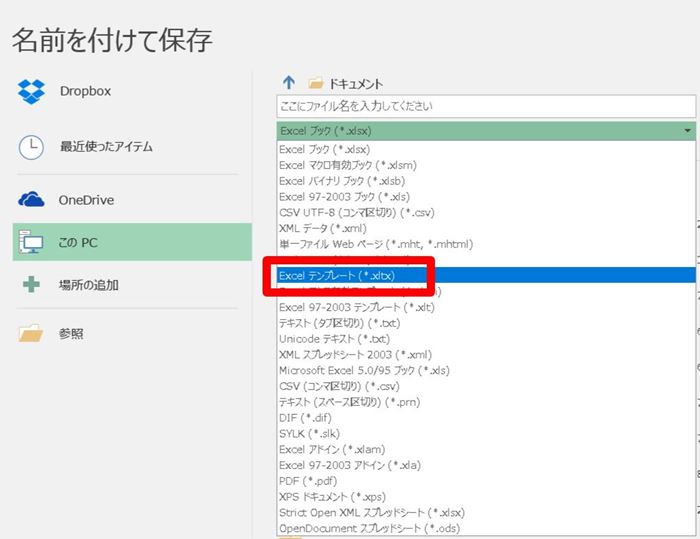
中にはバージョン97-2003で保存するテンプレートもありますが周りの環境に合わせて選択するといいと思います。
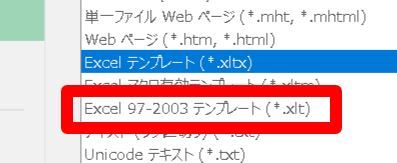
テンプレートをファイルの種類に選ぶと自動的に保存先が変わります。
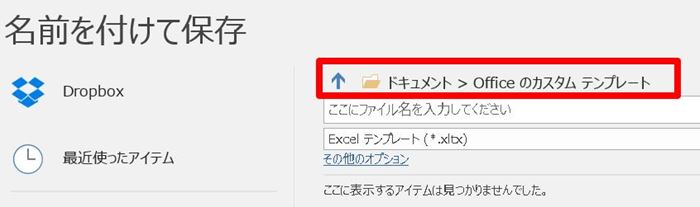
そして、ファイル名を入れて保存しましょう。ここでは「入荷検品報告」としました。

これで準備ができました。
起動画面の先ほど保存したテンプレートにピン止めする
Excelを起動してみます。 「スタート」からExcelのアイコンを押すと
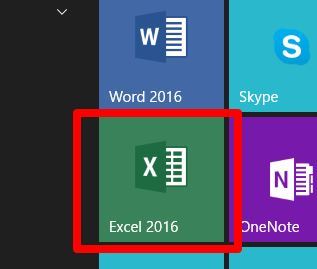
Excelのスタート画面が出てきました。すると左上に先ほど保存したテンプレートが出てきました。
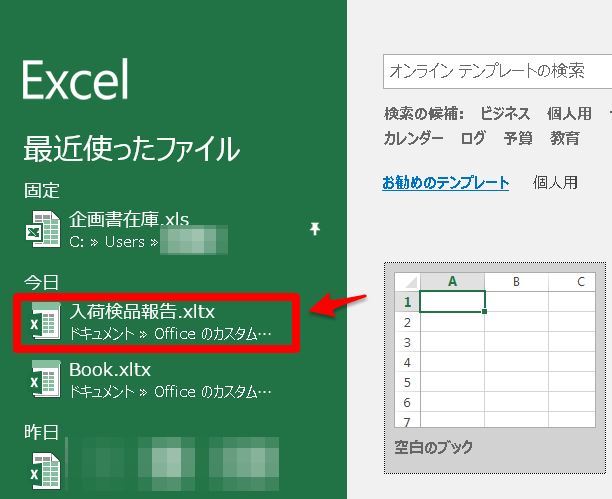
ここからすぐに開けるようになるのですが、そのままにしておくと新しく作っていくファイルに押し出されてしまうので固定します。
カーソルを当てるとファイルの右横に赤枠で囲った中の画鋲のようなピンが出てきます。
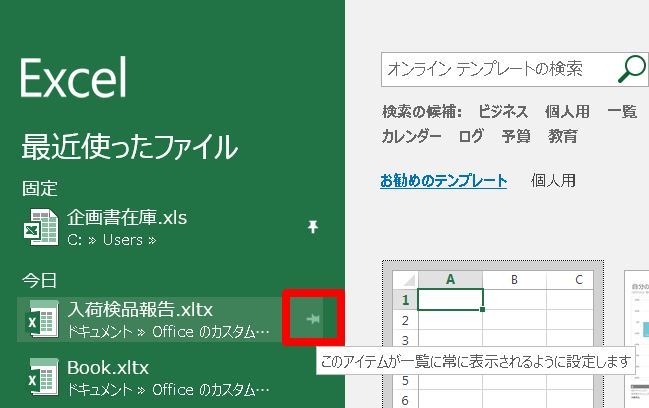
このピンをクリックすれば、ピン挿しといって、固定ができるのでいつでもテンプレートから活用することができます。

固定の画面に移動してピンが立ちました。
ここから入荷検品の報告書を作成するときは立ち上げれば、冒頭の画面が現れるというわけですね。
これで作業時間が大幅に減り、他の時間に活用できちゃいます。
固定したピンはいつでも外せたり、テンプレートもいつでも整理(削除)できる
使わなくなったテンプレートはいつでも削除できますし、あとで使うかもしれないから削除せず、ピンだけ外すこともできます。
ピンを外す場合は再度、立っているピンをクリックすると外れます。
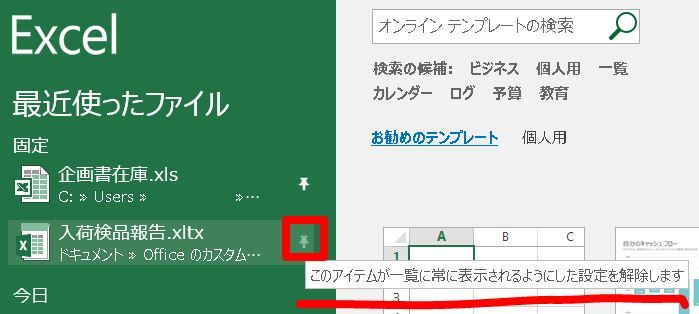

外れました。
このままでも後には消えていきますが、項目から削除したいファイル名で右クリックを押すとメニューが出るので、「一覧から削除」を選択すると削除されます(ファイル:テンプレートは削除されません)。
テンプレートも増えていき、整理する時、過去のテンプレートを呼び出したくなれば一度開けば今日開いたファイルに出てきますので、
削除の時と同様、右クリックでメニューを出して「ファイルの保存場所を開く」を選択するとテンプレートフォルダが開きます。
ここに保存されたテンプレートの一覧が出ますので、呼び出したいテンプレートを選択すると、一覧に表示されますのでピン止めをすれば固定されます。
常に変わる業務でテンプレートを駆使し、作業美人になろう
仕事に沿ったテンプレートをあらかじめ作りさえすれば、少しの作業を節約でき、塵も積もれば山となる・・・大幅な時間節約につながります。
例えばスーツマンがよく最初に設定する、
「A4縦の真っ白 余白なし」
「A3横真っ白 余白なし」
などテンプレート化すれば最初のレイアウトや余白設定も省けますね。
これで今日からスーパースーツマン。
目指すは、1.5人分の作業ノウハウですねw




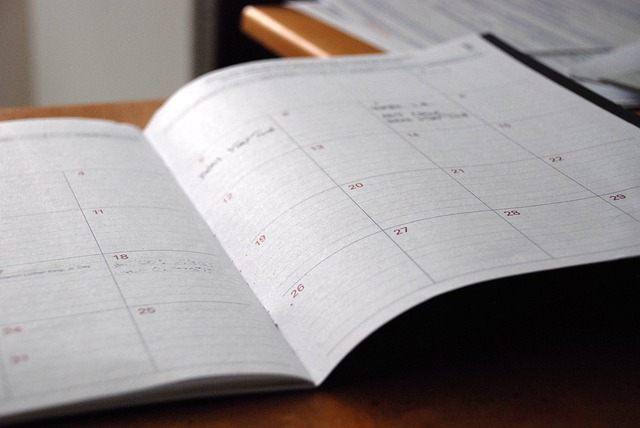










コメントを残す