桜が咲き、紫陽花の花がきれいと思いきや氷涼の看板が町を飾り、葉が紅く色づいて雪が降る。
五感で季節の移ろいを感じる事はとても面白く、寂しさも感じます。
そんな季節に沿った商品を、今かとメールでお客様へ提案する事も多いと思います。
業者の立ち位置にもよりますが、一つの商品を50件、100件のお客様へメールで一斉に知らせたい。
一人一人の方へ、一通一通直接送っているのと同じメールを一括で送りたい。
そんな事を考えていろいろ試し、調べてみました。
目次
wordの差し込み機能はメール送信もできる
普段メールを使っての提案など、やり取りしたりする際には宛先・CC・BCCを使い分けている事と思います。
ただこれでは、一度にアドレスを選択して一斉送信する場合、すべて同じ文章になってしまいますね。
取引先各位
お世話になっております。
本日は新商品のご提案をさせていただきたく・・・
という文面を、取引先様の名前などを入れてメッセージ性のある文章に変えたい。
例えば以下のようなアドレス3件で例えると・・・
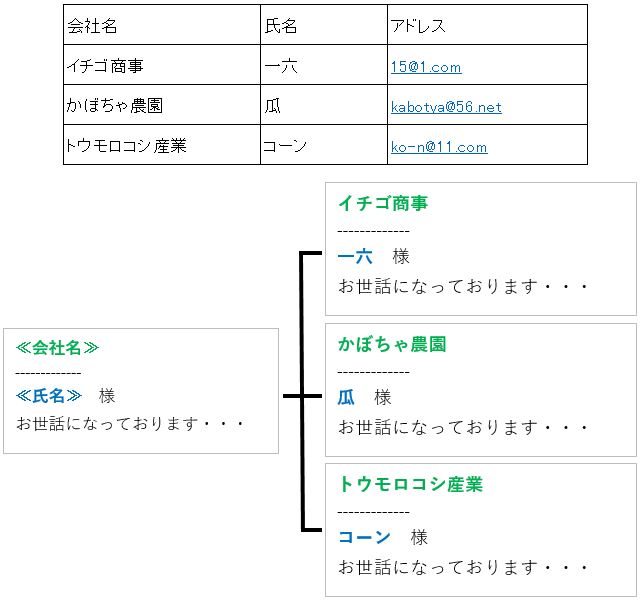
という事をしたい。
この一括送信の方法はいろいろな方法があります。
有料ソフトだとお金を払う以上、それなりのものが得られます。たとえば開封率を調べられたり、リンクを踏んだかどうか、添付ファイルだって宛先によって変えられたりとにかくカスタマイズができるんです。
フリーソフトにもExcelのマクロを使う機能や、Vectorで探せばいくつか見つかります。
しかし、そこまで機能性が必要でなければ、普通のmicrosoftのOutlookとWord、ExcelがPCに入っていればできちゃう訳です。
メールソフトはOutlookでなければできません
今お使いのメールソフトは何ですか??Wordの差し込み機能を使うには、Outlookのメールソフトの使用が必須です。
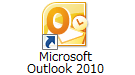
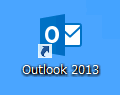
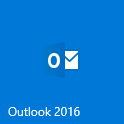
このようなアイコンのソフトですね。Officeのソフトに入っているメールソフトの事ですね。
ちなみに、下記のアイコンのようなメールソフトでは、当記事で紹介している差し込み印刷は試したことがありません。(おそらくWORDとの連携は難しいと思います)

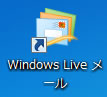

上から、Outlook express、windowsメール、windows10メール。
あらかじめPCにプリインストールされているメールソフトです。こちらも大変使いやすいメールソフトではありますが、Wordを使った差し込みメールを使うには、やはりOfficeソフトのOutlookである必要があります。
OutlookとWord、EXCELのバージョンを調べてみよう!
メールソフトがOutlookだと確認できましたら、バージョンを調べてみます。
バージョンが違うとうまくできないと思います(試していませんが)ので、バージョンがまず同じか確認しましょう。
スーツマンのOfficeは2016なので以下2016でのバージョンの確認方法です。おそらく大体は確認方法は同じです。
バージョン確認方法
OutlookもWordもExcelも確認方法は同じです。
Outlookの画面で説明します。
その1 左上のファイルをクリック
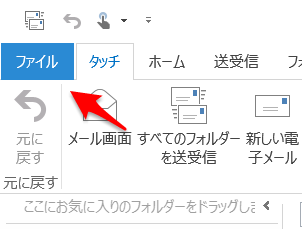
その2 Officeアカウントをクリック
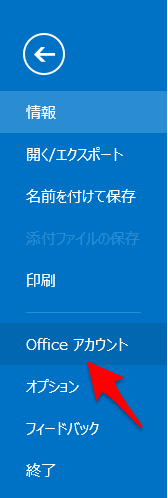
その3 Officeのバージョンをクリック
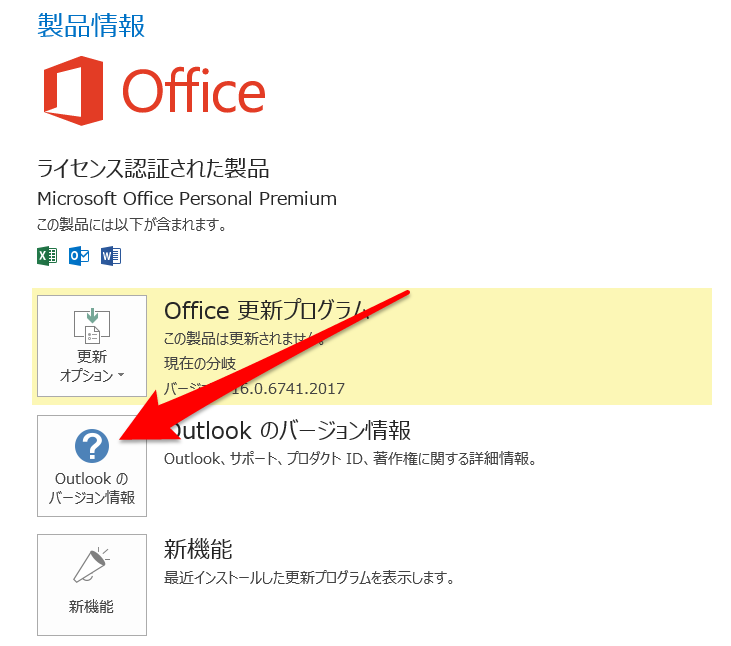
出てきました。
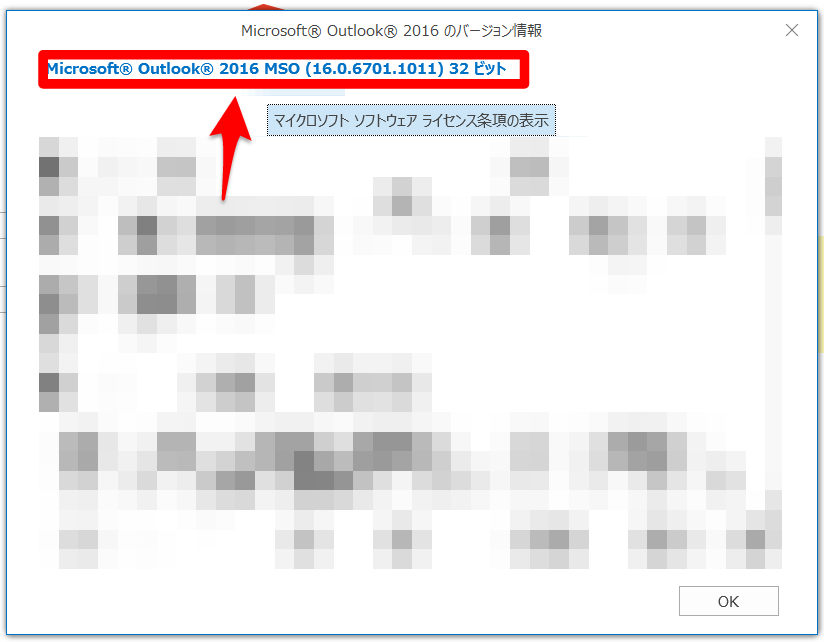
画面では2016となっていますね。
Wordの差し込みメール機能を使ってみよう
前提としてOutlookのアドレス帳がきちんと入力されてないといけません。
基本的には下記の項目です。
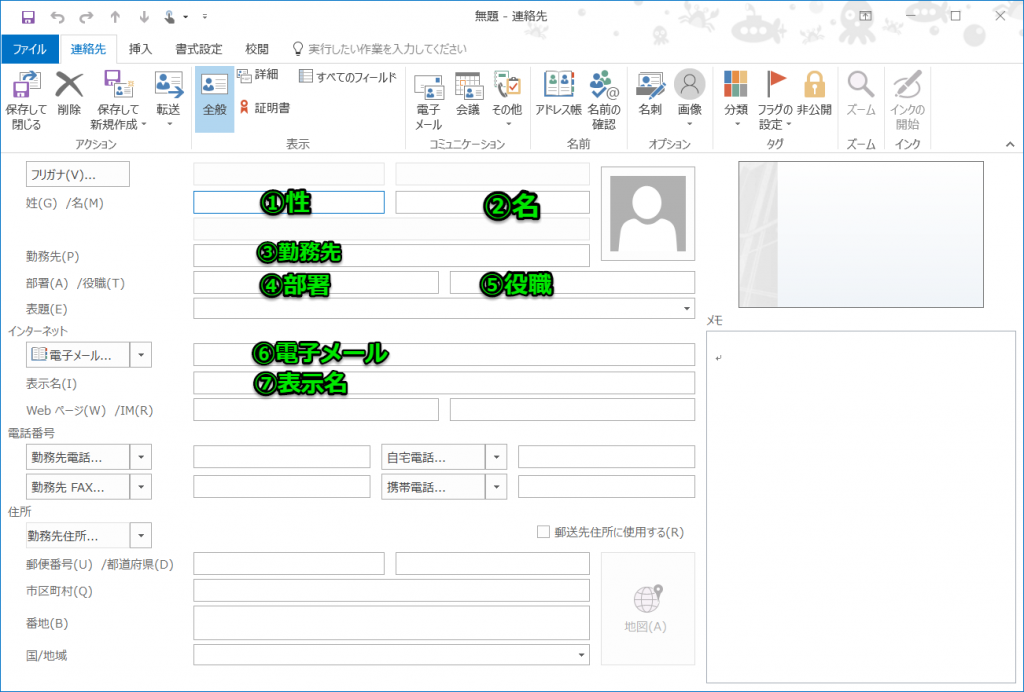
1~6は表題の通り、入力していきます。
7表示名は相手様に表示される名前です。例えば「苺 一六」と入力すれば相手にはどういう風にアドレスを登録しているのか見えてしまいます。
逆にここをしっかり記入しておけば、おっ、「苺商事 一六様」ちゃんと敬称までつけてくれてる。
となります。表示名に何も記入しなければ、アドレスだけの文字となり、きちんと入力すれば、いい印象を与えられます。
アドレスがすでに何百件を登録済みで、一つ一つ書き換えるのがすごく手間・・・
ここではやり方を省きますが、一度アドレスをCSVでエクスポートしてExcelの数式を駆使して、もう一度整理しなおしたファイルを上書きといった方法もあります。
アドレスの準備ができたらいよいよWordを使って差し込みメール機能を使っていきましょう。
Wordを立ち上げて差し込みメールフォーマットを選択
Wordを立ち上げたら、
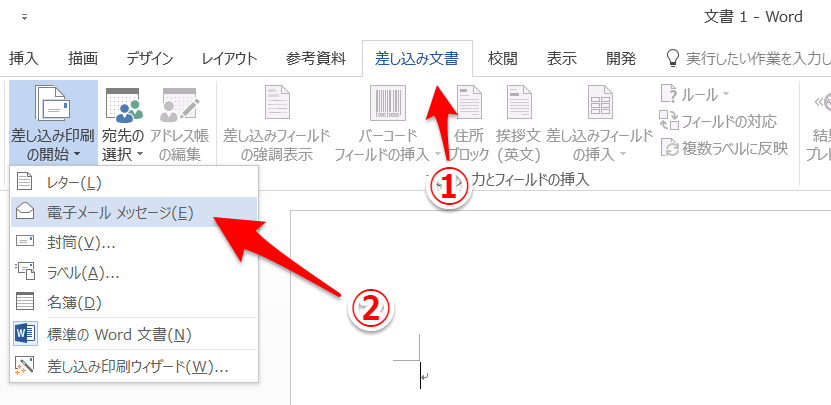
差し込みメールのフォーマットへ変更します。
アドレス帳を選択する
今回はOutlookのアドレスを使いますのでOutlookを指定します。
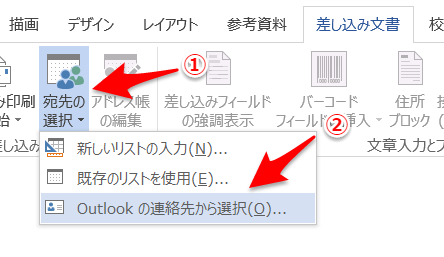
するとOutlookでの連絡先のリストが出てきますので、分類を分けていればメールを送る分類を指定します。
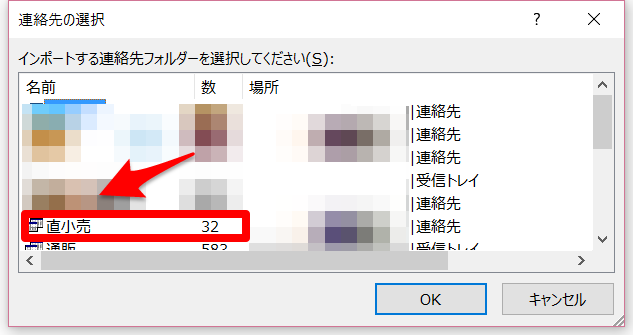
表示は違うと思いますが、ここではスーツマンの画面で「直小売」を指定しました。
すると「差し込み印刷の宛先」といった画面が出てきます。
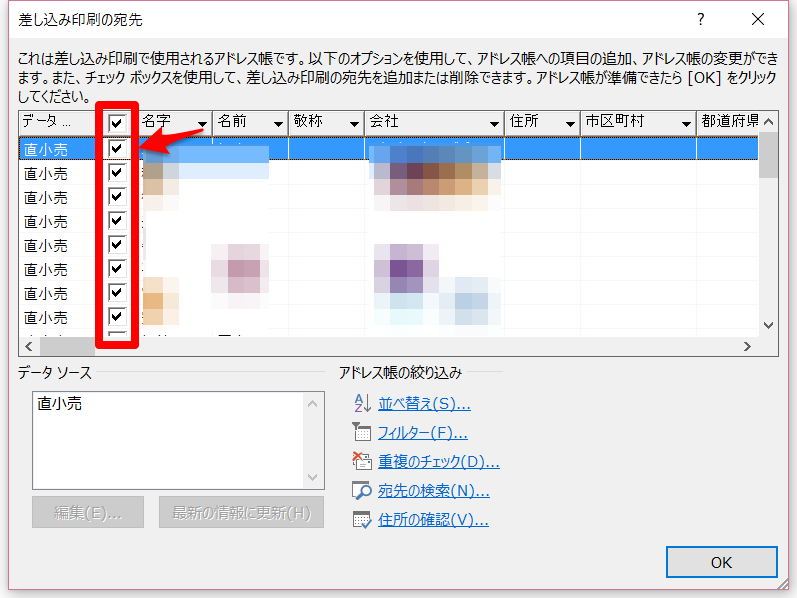
チェックが入っている宛先へ送信されます。後でも変更は可能ですのでここはとりあえずOKを選択します。
これで「直小売」のアドレス帳だけが反映された設定になります。
メッセージを書いていく
通常のメールと同じように文章を記入していきます。
上記アドレス帳を作った部分を最初に指定すると丁寧ですね。
苺商事
農園事業部 部長
小泉 様
お世話になっております。
小泉様、お元気でしょうか?季節の変わり目は体調崩しやすいので・・・
などの始まりから入るとします。
会社名から差し込みフィールドを挿入して行きます。
画面の差し込みフィールドの挿入をクリックします(アイコンと文字とで開く画面が変わりますが基本同じです)。
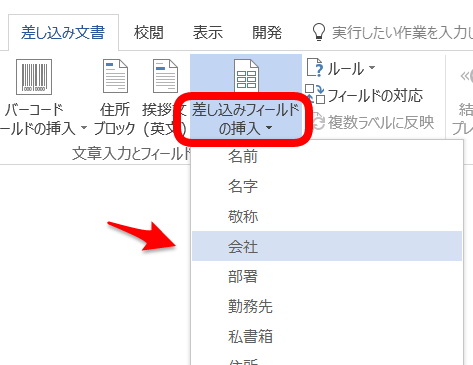
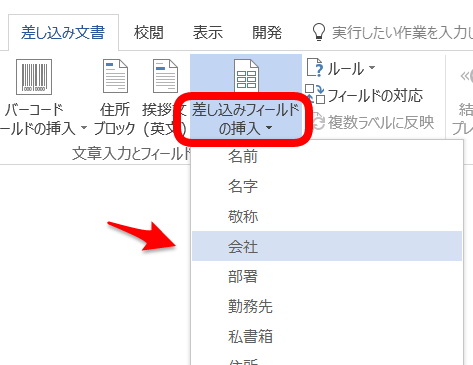
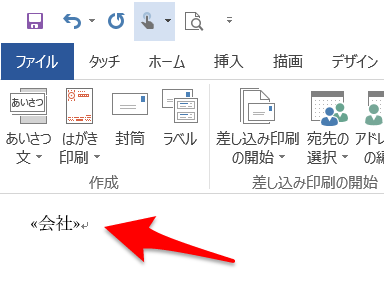
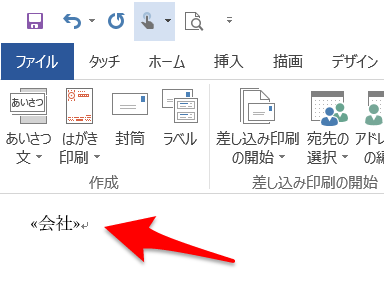
≪会社≫と挿入されました。
ずばり、Outlookのアドレス帳で会社名に入力されている名前が反映されます。
続けてどんどん入力していきましょう。
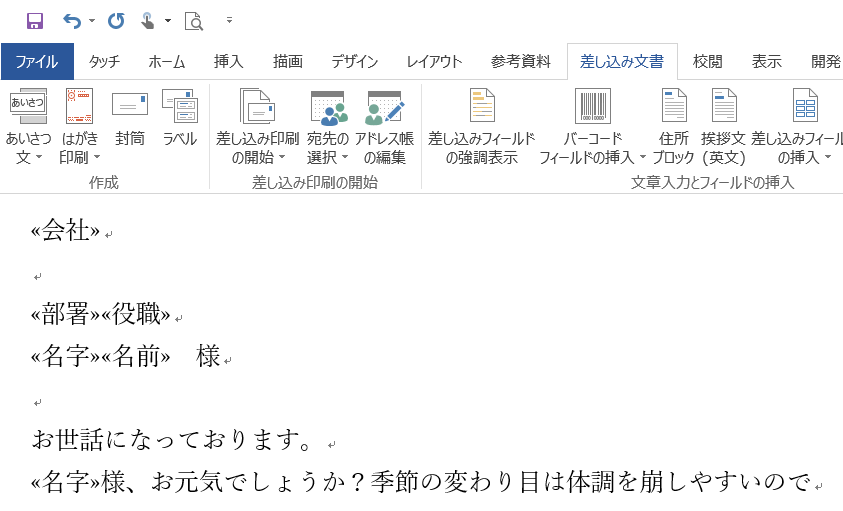
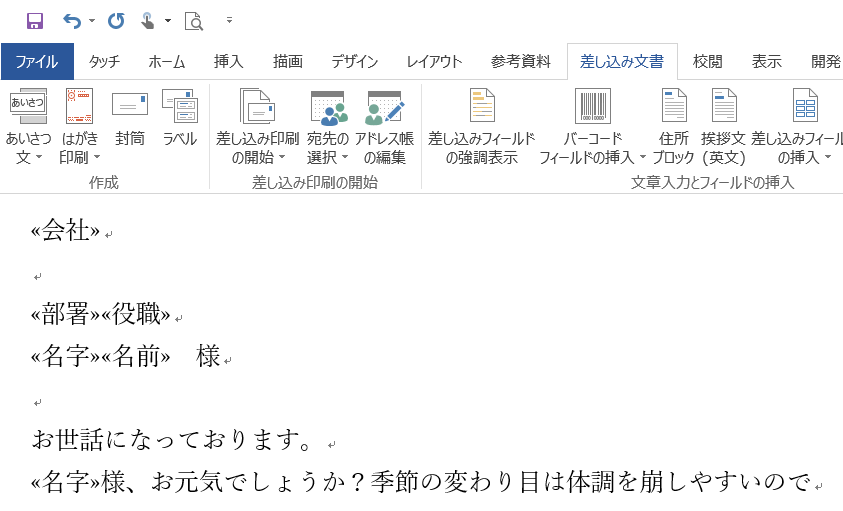
もっと長い文章に差し込みフィールドがあるとわかりにくくなるため、わかりやすく強調もできます。
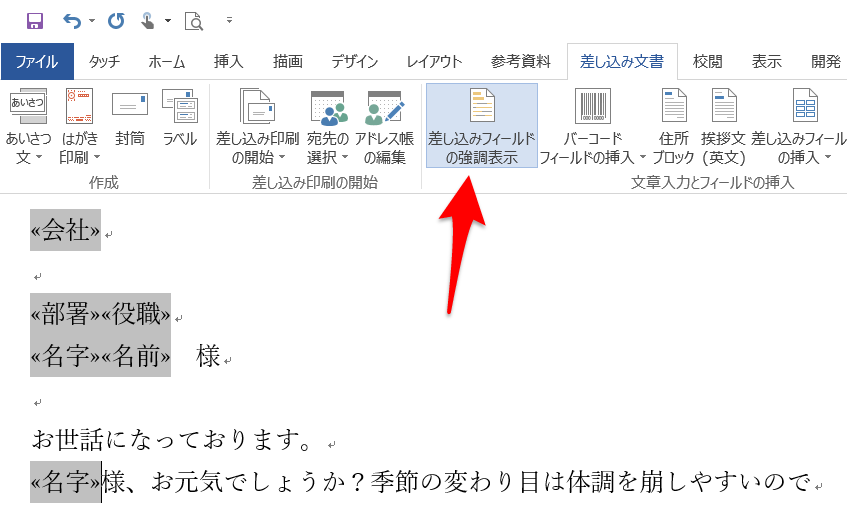
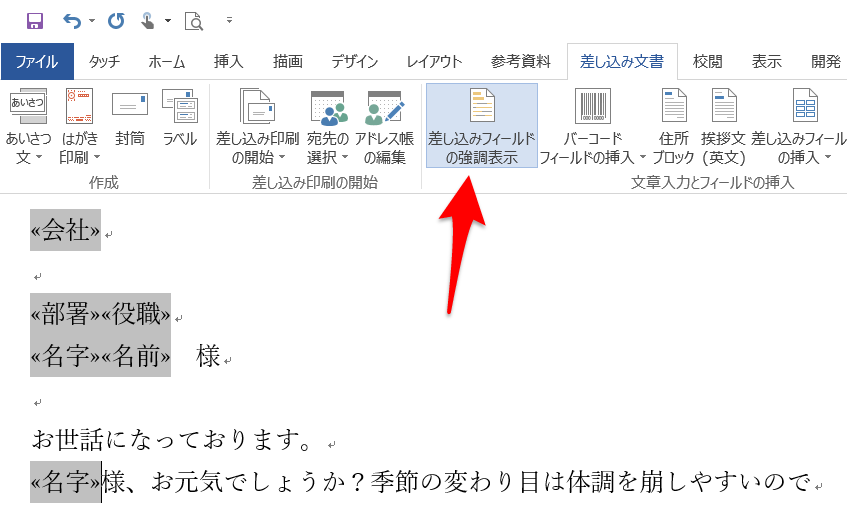
結果のプレビューで確認をする
きちんとアドレス帳の内容が反映されているかを確認しましょう。
結果のプレビューを押すと、
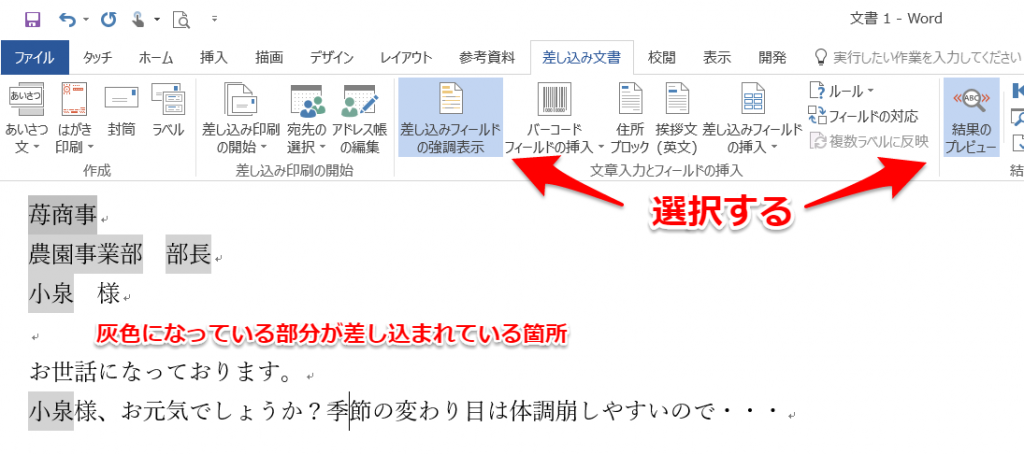
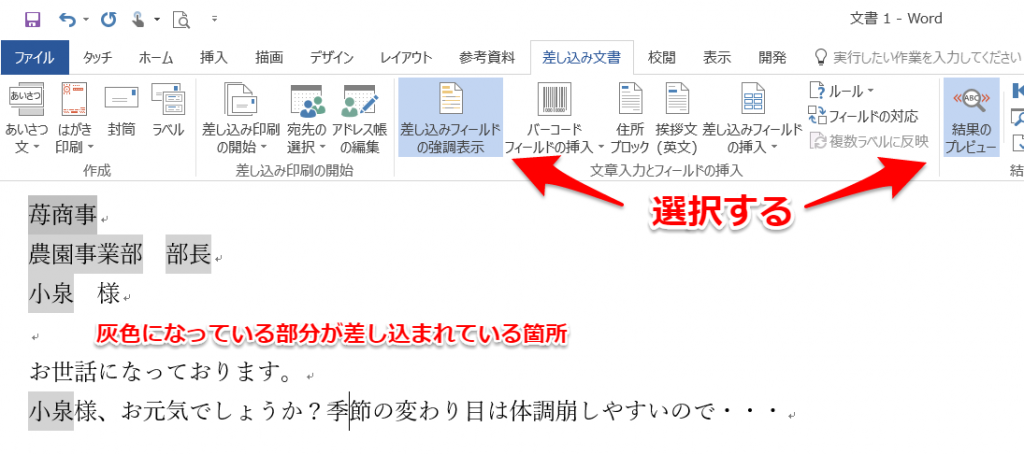
名前が出てきました。
うまく反映されたようです。
連絡帳のすべての情報がきちんと差し込まれているかの確認は、「次のレコード」を押せば、順番に反映されていきます。
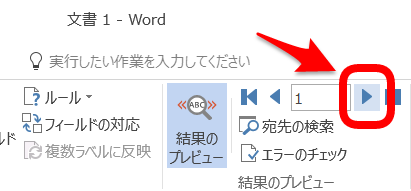
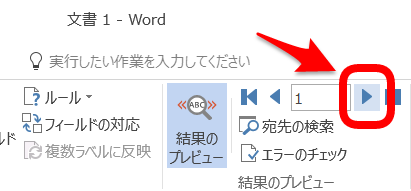
ボタンの左にある数字は、上から数えた行数目になります(差し込み印刷の確認画面でチェックボックスに指定した中の)。
押していくと、次々と名前が変わっていきます。面白いです。便利ですね!
もっといろいろなテクニックも応用できるのですが、ひとまず今回は送信の仕方を最後に。
送信前の確認は大切
もう一度、アドレス帳の編集から、チェックボックスで送る人を再確認します。
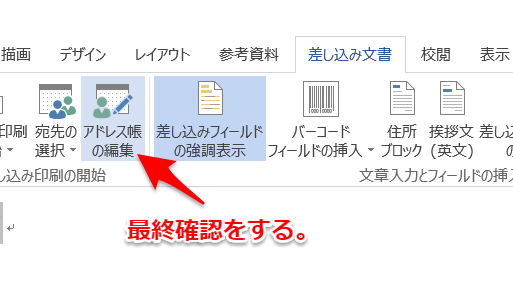
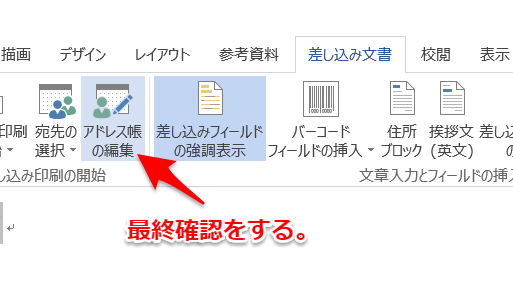
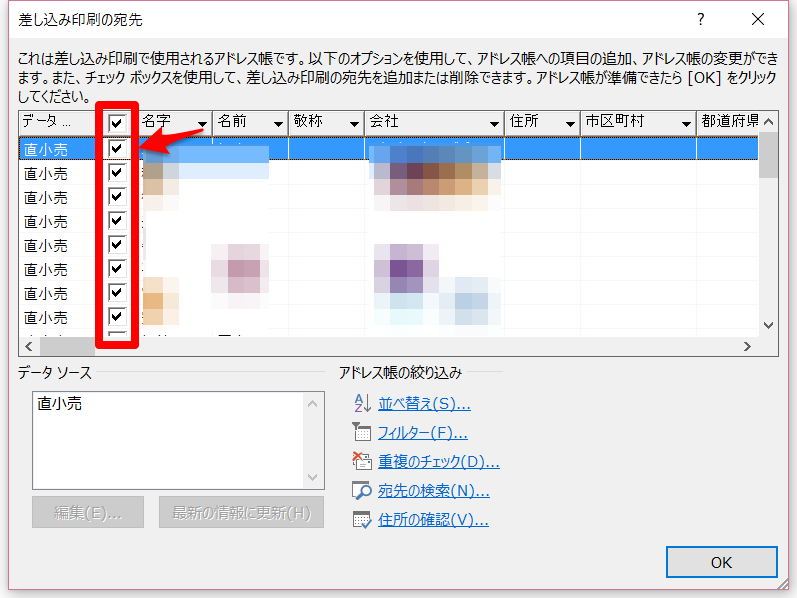
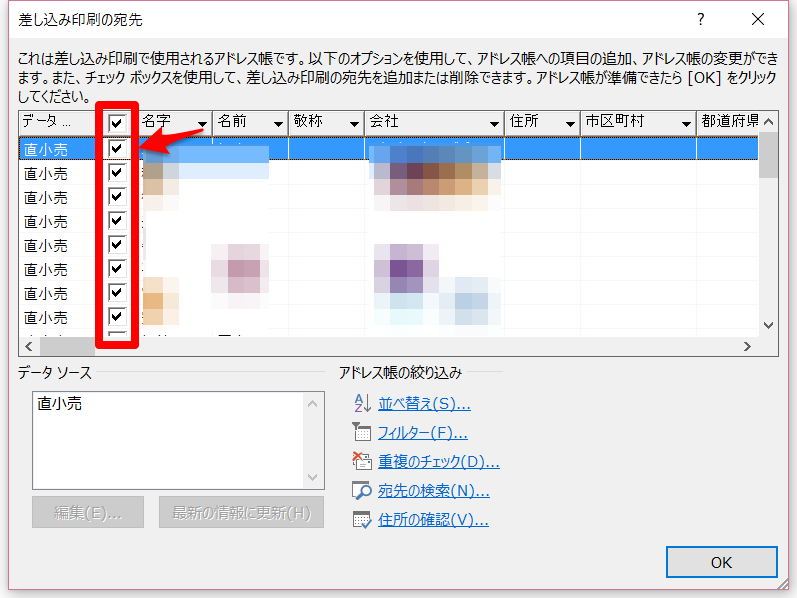
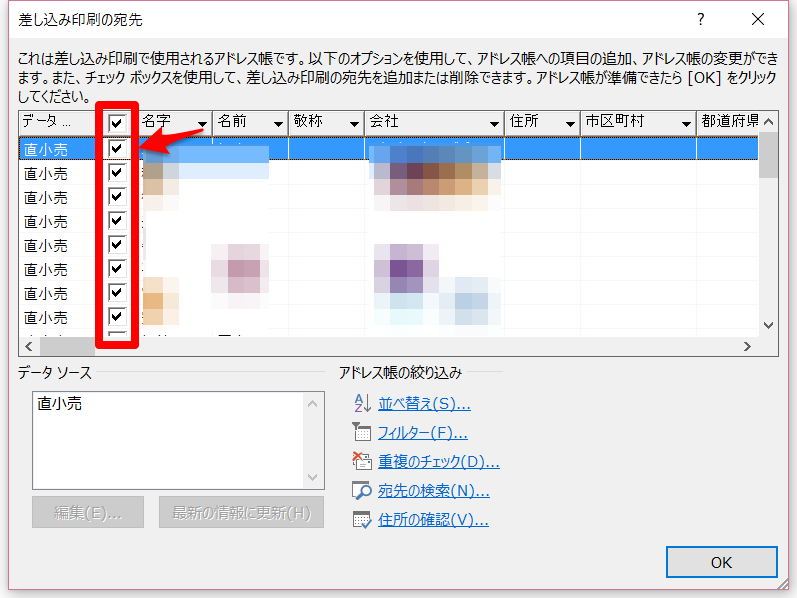
合っていますか?確認は必ず癖になるようにしましょう。
完了後、一斉送信を実行
すべての準備が整えば、あとは一斉送信の実行です。実行は「完了と差し込み」から行います。
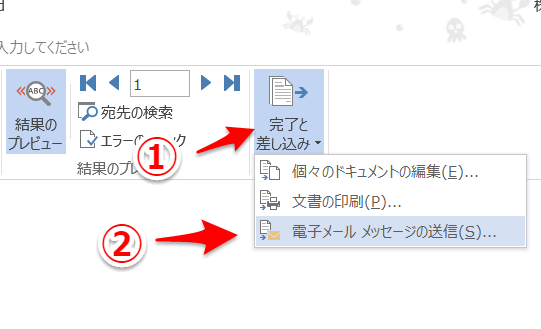
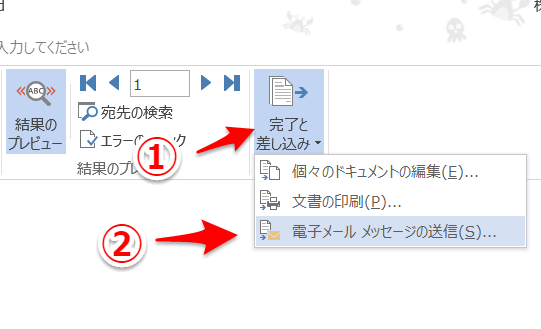
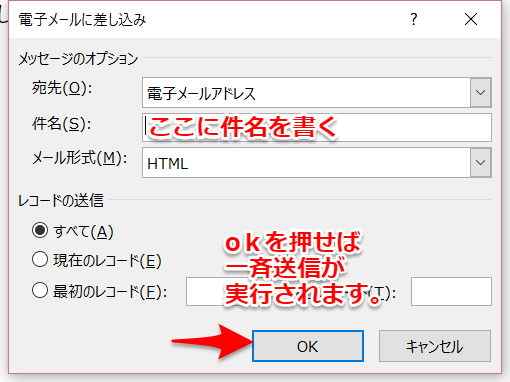
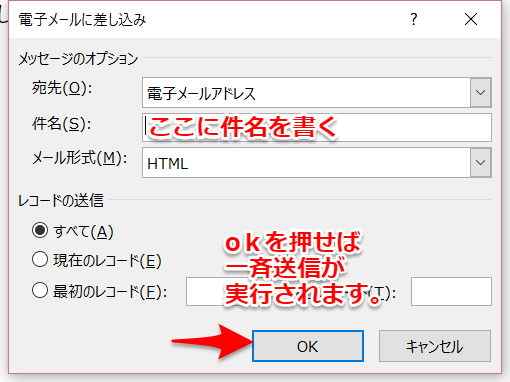
OKボタンを押すのは緊張しますが、押せば送信は実行されます。
一度に一斉に送信されるのではなく、Outlookから1件1件おくられていくので、送信中は重くなる作業は控えた方がよく、しばし待ちましょう。
Outlookの送信トレイを確認
送信がおわれば、送信トレイに送信済みアイテムとして残ります。
便利な機能だが、できないこともある
専用の有償ソフトなどに比べると機能は落ちます。
添付ファイルは基本的に添付できません。リンクを貼るか、共有ファイルでやり取りするか方法を考えないといけません。
送信完了した後は、名前を付けて保存
デスクトップなどに「一斉メールフォルダ」等を設けて中に保存すれば、次からファイルを開くと、
定期的にメルマガに使えます。
チェックボックスのつけた、つけてないも保存されているので、再度つけたりつけなかったりする手間も省けます。
保存したファイルを開くと、
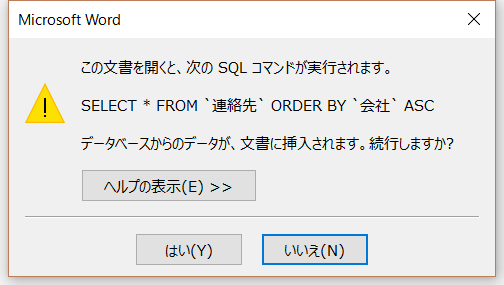
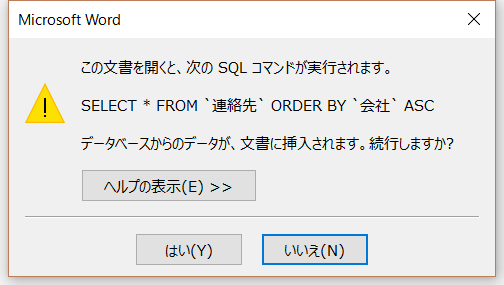
とダイアログが出てきますので、そのままOKをします。
要は前回紐づけたOutlookのアドレス帳に再度紐づけますがよろしいですか?
と聞かれています。
そして、Outlookの前回紐づけしたアドレス帳、ここでは「直小売」を選択して・・・
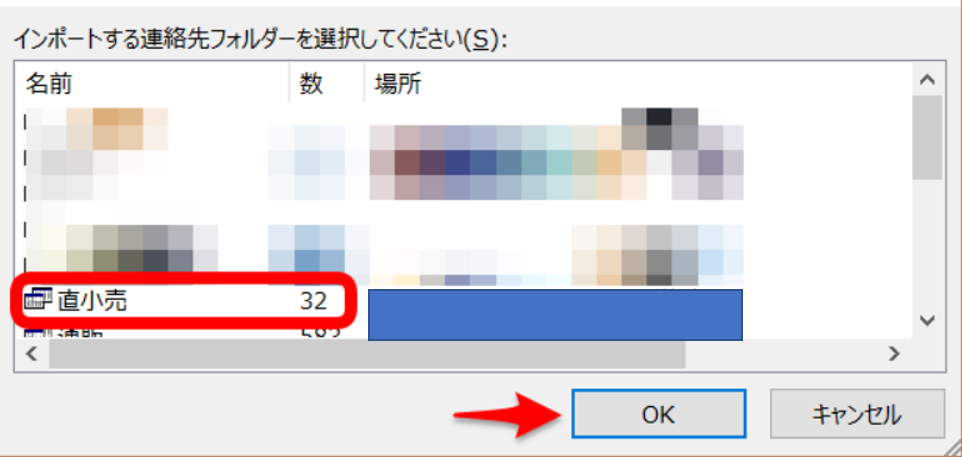
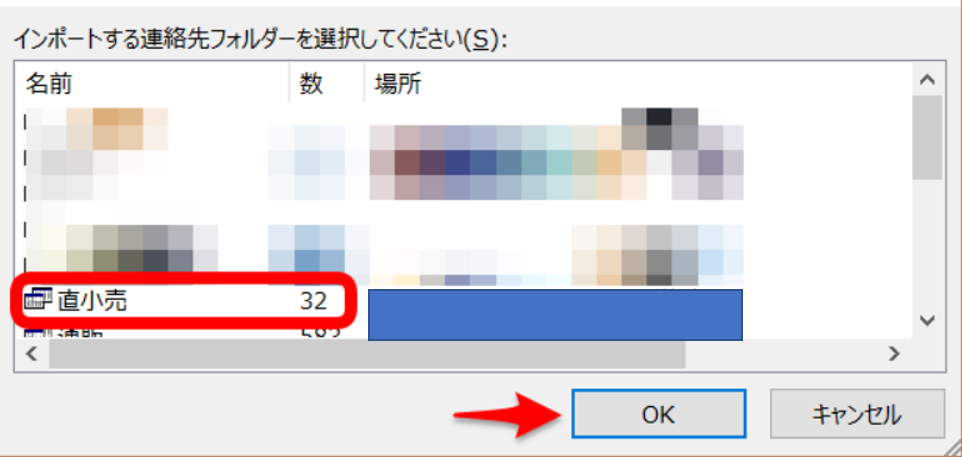
保存した文章の画面に戻りますので、本文を変えたりして差し込み文章を作ることができます。
うまく使って、時間を有効活用しよう
一度にたくさんの宛先へメルマガなどを送る分には大変重宝する機能です。
ぜひ事前にテストをしてから、活用してみてください。
これで、いままで名前を変えて一つ一つ送っていた時間が、スーパースーツマンへと変貌する時間へと変わっていきます。
そう、これであなたもスーパースーツマン。





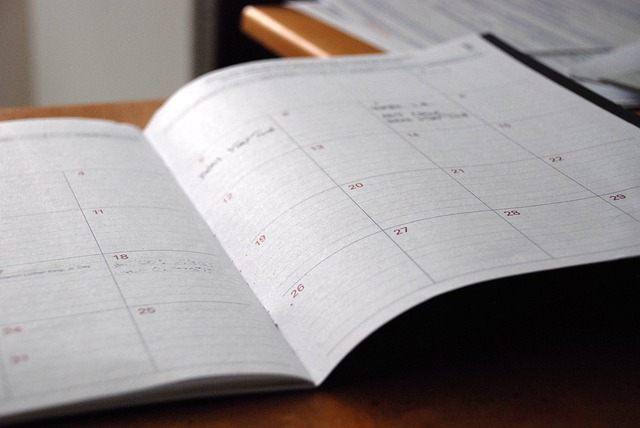










こんな機能があるなんて、とても素晴らしいと思います。ありがとうございます。
ただ、初め6通くらいは送信できましたが、その後は、受信フォルダにシステム管理者からのメールが入り送信できません。多分、スパムメールと判断されてしまったようです。こうならないようにするには、どうしたらよいのでしょうか?
こんにちは、記事読んでいただきありがとうございます。
始め6通は送信できたという事であれば、方法はあっていると思いますが、
相手先のサーバーや、自身が使われているメールサーバーの設定なども関係があるかもしれません。
一度に大量のメールを指定された時間以内に送るとスパムとみなされることもあったりする設定や、
メールの内容、スパムと認定されそうなURL(アフィリエイトなど)がついていたりしても、
スキャンニングされことがあるかもしれません。
7通で試してみて、成功したら次8通でなど、1つ1つ原因を探っていくしかなさそうです。
曖昧なアドバイスしかできずすみませんが、頑張ってみてください(^_^)