よくビジネスの広報、チラシなどに宣伝などでURLを使う場面によく出会います。
詳しくは、こちらをチェック!http://www.abc~など、URLのアドレスが書いてあります。
多少自分がみたい情報なら、URLが非常にわかりやすく、短いものなら携帯やPCでキーボードで手打ちしてもいいかな。
と思いますが、長ければもう打つ気は起きません。
チラシを配ってる商品名や会社名で検索した方が早いですよね。
でも飛ぶのはTOPページだったり。該当の紹介ページや会員登録など、探さなければいけません。
でも最近はカメラ付携帯、スマートフォンの普及でQRコードというとても便利なものが主流になりました。
このQRコードって、いったい何なのか?
そして何ができるのか調べてみました。
目次
QRコードとは実はバーコード
よくスーパーやコンビニ、ありとあらゆる商品でよくみる、太さが違う線が並んでるバーコード。
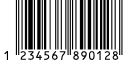
13桁の数字と線がある一般的な商品で使われている1次元の横方向の情報のJANコード。
コンビニでポテトチップスをレジに持って行って、いちいちレジで「ポテトチップス」と打たなくても、バーコードスキャナーでピッっとすればこのJANコードが読み込まれるわけです。
すると、中のシステムにJANコードが登録されるわけです。
ポテトチップスと打っただけでは、ポテトチップスが何個だけしか情報がないですが、JANコードであればシステムですべて紐づきます。
どこのメーカーで、いくつ仕入れたLOTか、どの年代がいつ、何時に買っていったのか。
など膨大なデータがストックでき、仕入れや、これからの売り上げ戦略に欠かせない、今では常識となった便利なもの。
その1次元の方向が、縦と横に重なったもの、つまり二次元のバーコードがQRコードです。
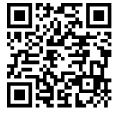
スマートフォンなどのカメラアプリやバーコードリーダーアプリでスキャンして、HPへ飛んだり、メールを送れたり、アドレスや住所など1次元のバーコードに比べて多くの情報を入れることができるとても便利なものです。
QRコードの登場
自動車部品のメーカーであるデンソーの開発部門が、生産工場の部品の品質管理情報や、配送センターの膨大な品番などの管理の為に開発されたものがその後、世界的に復旧したそうです。
このQRコードはデンソーウェーブの登録商標で、Quick Responseの略だそうです。
その名の通り、高速で多くの情報を読み取るという事ですね。
ウィキペディアにQRコードについて詳しく書かれております。
今ではカメラ付携帯が復旧し、スマートフォンが普及し、QRコードがより身近で一般的なものとなりました。
ビジネスでも名刺やチラシ、看板に広告、さまざまなところで見かけるようになりました。
QRコードの利用方法
QRコードは作成できる無料サイトがたくさんありますので、いつでもだれでも無料で利用する事ができます。
※QRコードという文言をチラシなどに使う際は、デンソーウェーブの登録商標ということは明記する必要があります。
HPのとあるページのURLを基に作れば、スキャンして該当ページに瞬時に移動する事ができたり。
名刺に乗せれば、アドレスや氏名、会社名など一瞬で電話帳に登録できたり。
など、情報を与えることは今までは簡単に誰でもQRコードを作って利用できていました。
例えば、今のこの教えてスーツマンのblogのQRコードを作ってみます。
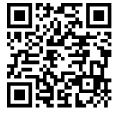
これをスマートフォンのQRスキャナで読み取れば、ブログへすぐにアクセスできます。
宣伝したいHPやサイト、ブログに商品詳細ページ、お問い合わせフォームなどに、一瞬でアクセスしてもらえるよう様々な媒体で使用する事ができます。
公式サイト「QRコードメーカー」でできる事
2017年9月QRコードの開発会社デンソーウェーブが公式WEBサイト「QRコードメーカー」を公開し、誰でも簡単にQRコードを作成することができるようになりました。
QRコード作成から効果測定まで全部無料
ここまではほかの無料サイトと同じなのですが、公式サイトはアクセス解析、位置情報サービス、Wifi接続などを誰でも簡単に利用することができます。
非常に便利で手軽にビジネスの分析などにも利用する事ができそうです。
使用するにあたってアカウント登録は?
アカウントは作らなくてもそのまま使用できます。
QRコードメーカーで作成したQRコードなどの情報はブラウザのCookieに保存されており、一定期間の間は作成したQRコードの一覧情報にアクセスできます。
しかし無料アカウントを作成すればQRコードの作成履歴がサーバーサイド側で保存されアカウント情報で使用する限り観覧することが可能になります。
アカウントはすぐに作成できるので作っておいて損はないと思います。
URLへ飛ばすQRコードの作成
QRコードメーカーにアクセスすると、すぐに作成に取り掛かれます。
URLのタブが選択された状態になっているので、そのまま飛ばしたいURLを入力します。下記では教えてスーツマンのアドレスを入力しました。
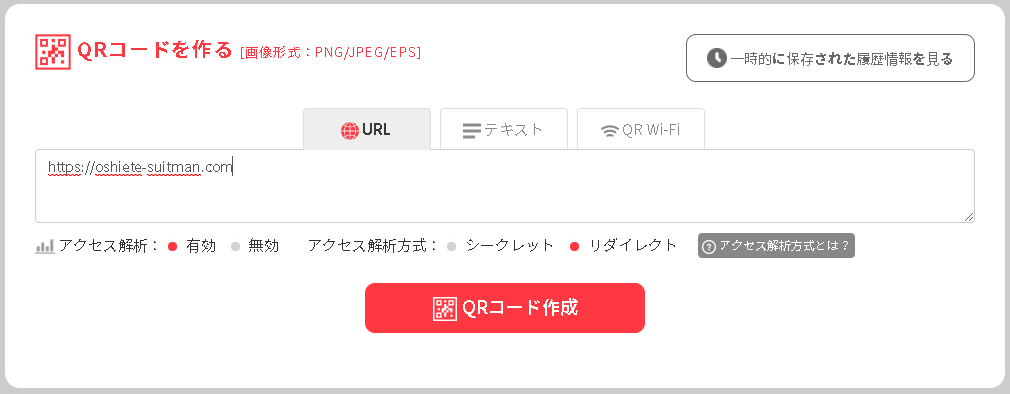
すると、一瞬でQRコードが出来上がります。
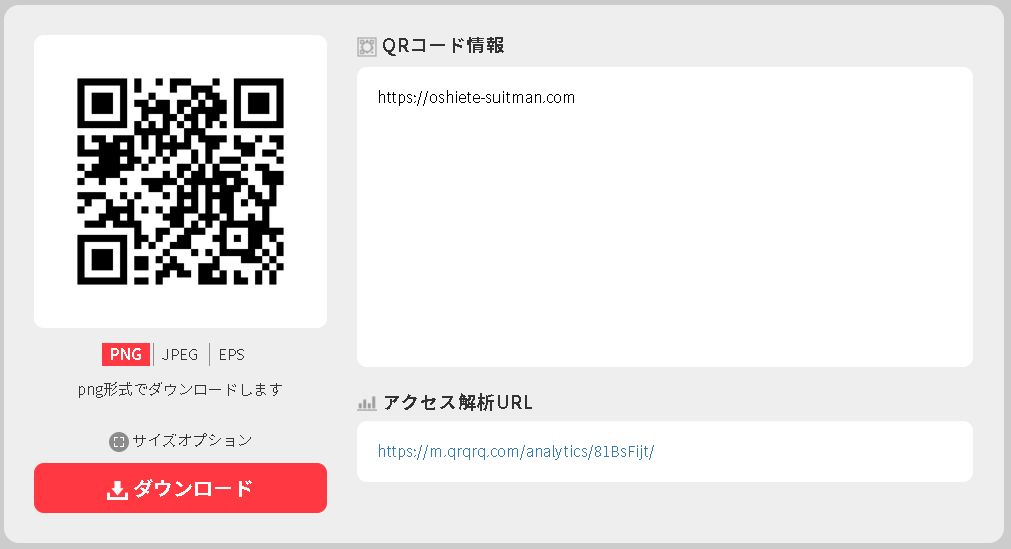
ダウンロード形式もPNG、JPEG,EPSと様々な形式が可能。
印刷しても画像をぼやけないようにしたい場合なども大変重宝します。
アクセス解析や読み取り位置情報など簡単に利用する事が可能になった
QRコードを一度作れば、つくったQRコードが読み取られた回数、ユニークユーザー数、読み取られた場所(読み取る端末の位置情報設定による)をすぐさま分析することができます。
これらの情報もQRコードメーカーに保存されるので作成履歴からいつでも参照可能。
まずは先ほどのQR作成画面を出します。
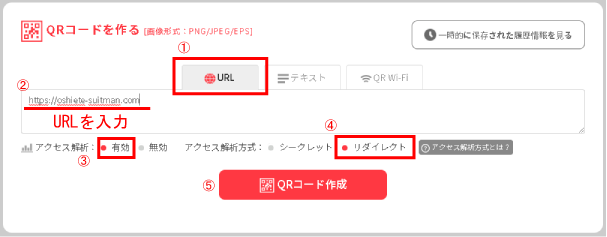
①のURLを選択し、②のURLを入力する所までは一緒です。
③のアクセス解析をする場合は有効にチェックを入れます。
④のアクセス解析方法を選択します。
シークレット:公式QRコードアプリ”Q”で読み取った場合のみ集計可能な方法。正確なGPS情報など精度の高い集計を実現。
リダイレクト:URLのリダイリクト方式を使用して、どのアプリからでも利用可能な集計方式。
どのようなQRリーダーアプリ、既存のカメラ機能でのスキャンなど利用される事を想定してリダイレクト方式を選択しました。
試しにZenfone3のカメラ内にある、QRコードの機能でスキャンしてみます。
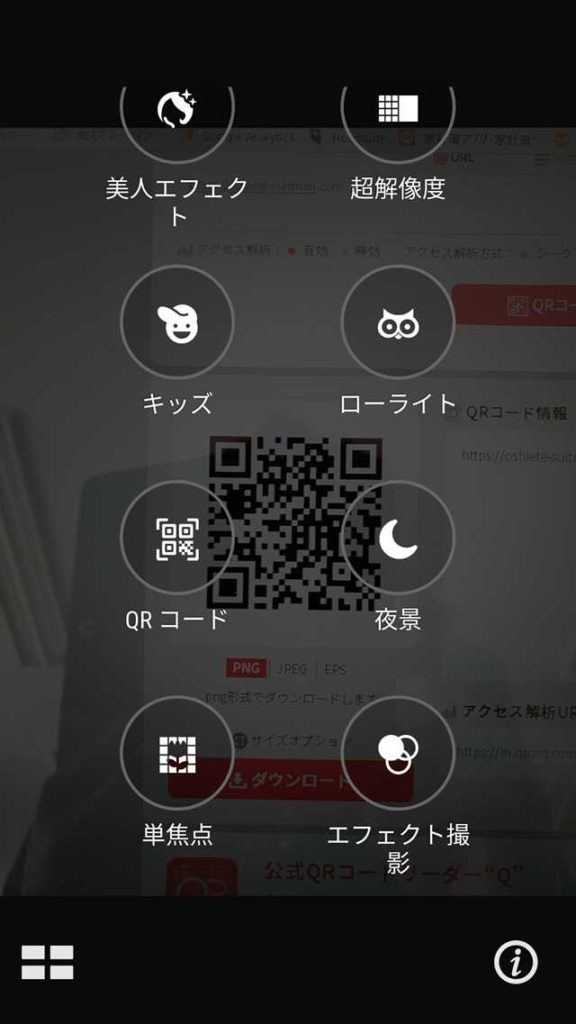
無事に教えてスーツマンへ飛ぶことができました。
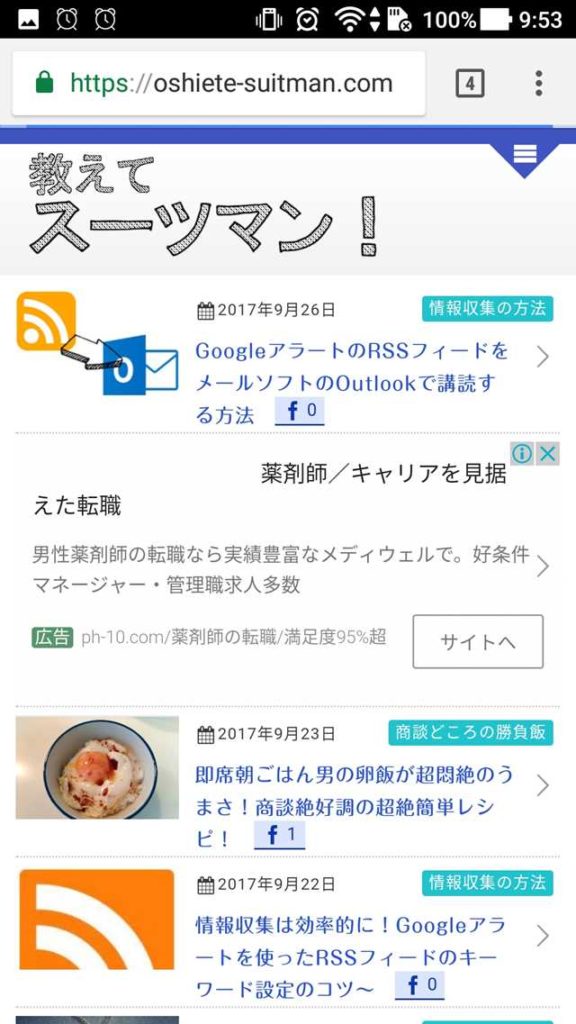
QRコードのアクセス解析を見てみる
アクセス解析を見るためには、保存された履歴情報から参照できます。(アカウント登録をしていない場合)
一時的に保存された履歴情報を見るを選択。
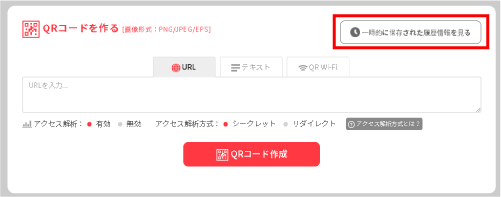
すると作成したQRコードの一覧が表示され、アクセス解析を有効にしたQRコードであれば、アクセス解析ページに移動できます。
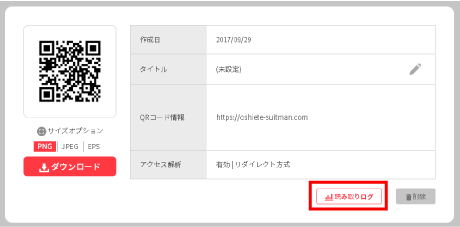
リアルタイムに情報は表示されるようなので、テスト的に試した回数が出ていますね。

グラフにも統計で視野的に確認することができ大変便利です。
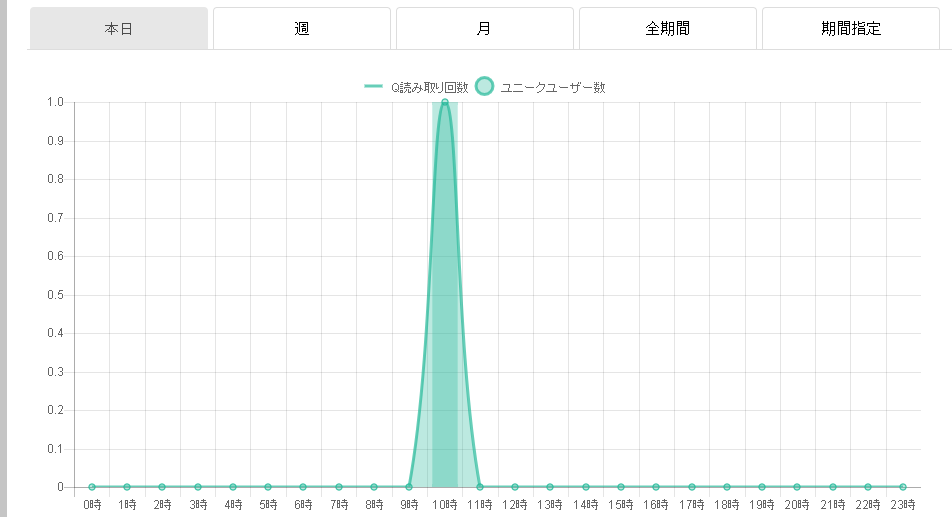
ただ、位置情報が出ていません。

チラシをたくさん撒いたり、どこの地域が一番この商品に興味を示しているか調べたい場合など、ぜひとも欲しいこの情報。
どうやら、読み手側の設定で表示されるかされないかが決まります。
位置情報を通知ONにして表示されるか試してみます。
公式アプリ QRコードリーダー“Q” を使ってスキャンしてみようと思います。
このアプリ単体でもQRコードの作成が可能なので、とても重宝しそうです。
ダウンロードしました。
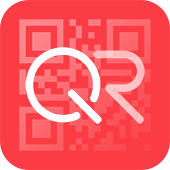
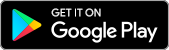
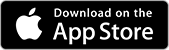
アプリをインストールして立ち上げると、写真へのアクセス許可と、位置情報の許可を求められます。
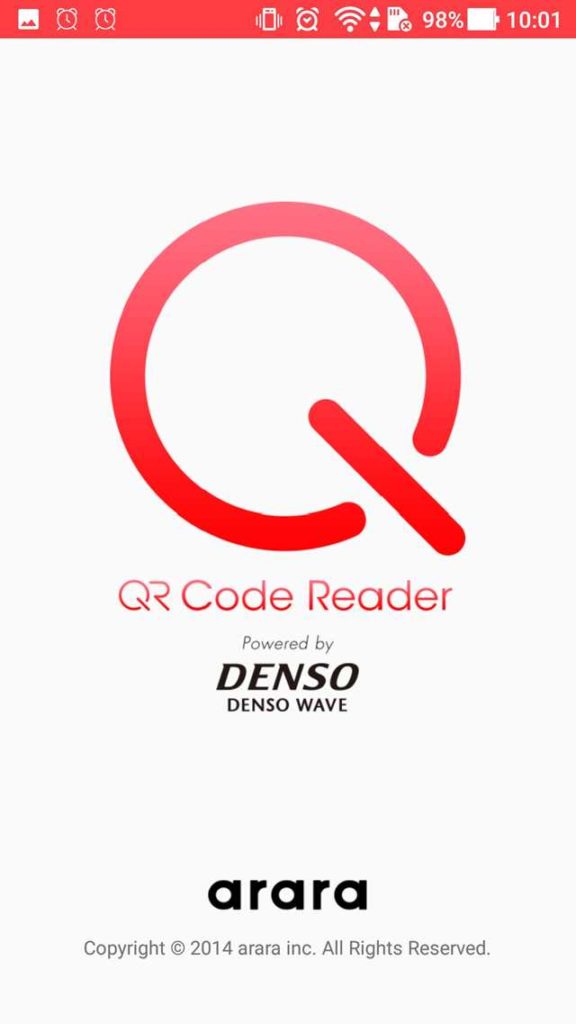
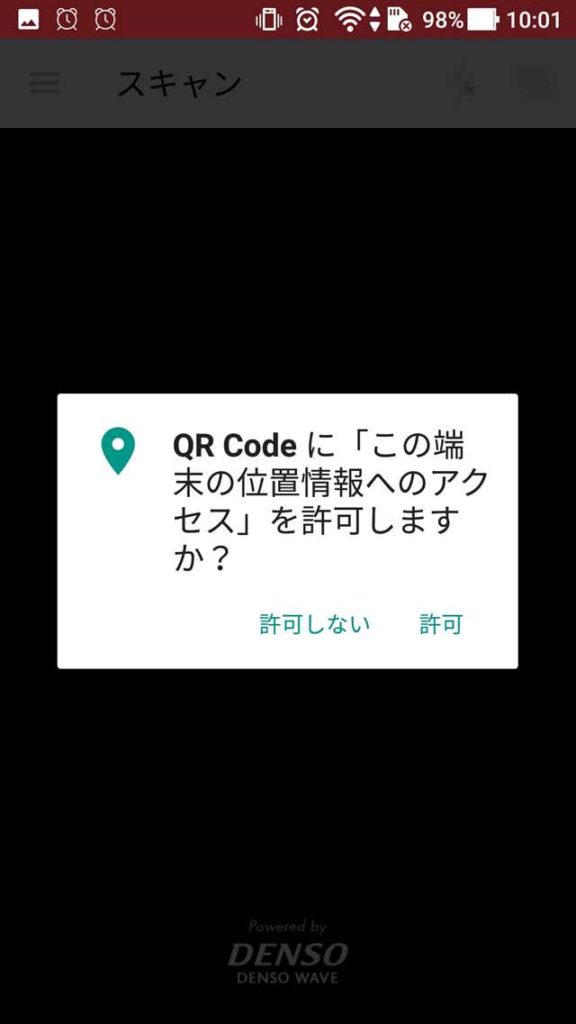
QRコードリーダー“Q”で読み取ってみます。
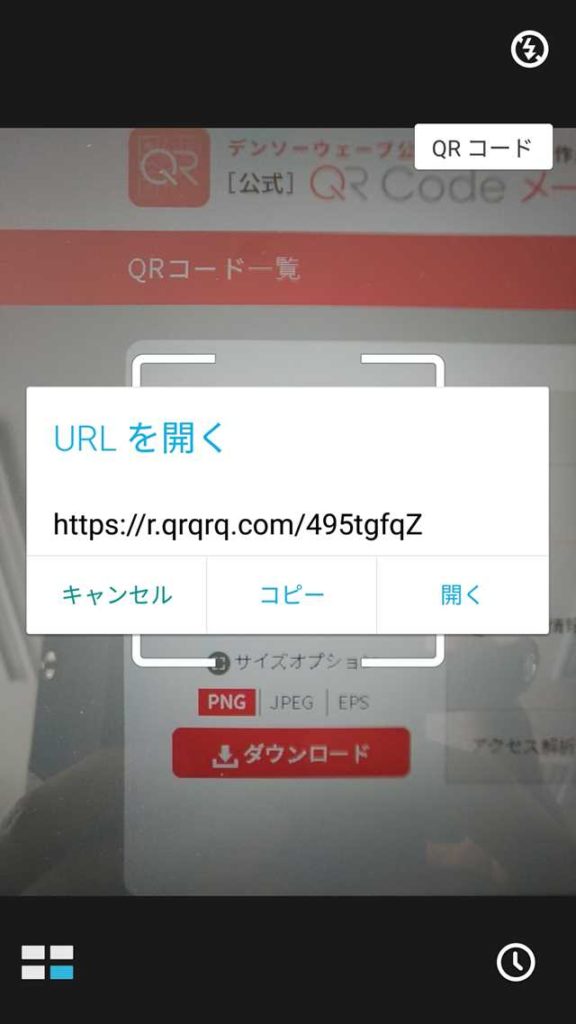
このようにURLはリダイリクトになりますが設定した教えてスーツマンのサイトに飛ぶことができました。
すると先ほどの読み取りログから進んだアクセス解析のぺージの位置情報に数字と、場所情報が記されました。
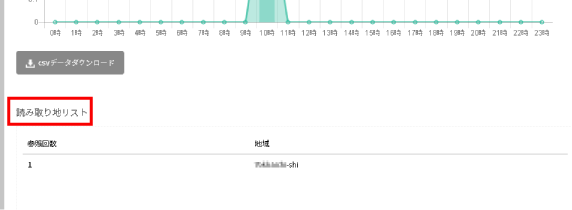
QRコードのアクセス解析の位置情報を地図で見たい場合
csvデータをダウンロードをクリックします。
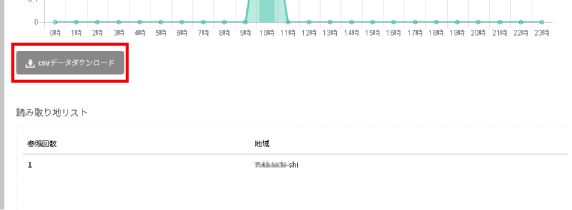
するとCSVデーターで緯度経度の情報がずらりと出てくると思います。

この情報をもとに、緯度と経度で地図表示できるサイトを利用すれば、何時ごろどこの位置でQRコードが読み取られたかが分析できます。
緯度と経度をつかって地図表示できるサイトはこちら。
http://ktgis.net/gcode/lonlatmapping.html
緯度と経度を使って地図を表示できるサイトです
使い方は省略しますが、一斉に地図上にアイコンを表示することができます。
他には緯度と経度を使って、都道府県別にアクセス数を%でexcel上に表したり。
やろうと思えばEXCELで緯度、経度情報から地図を表示することもできます。
記事にしてみました。
テキストを保存できるQRコードの作成
テキストタブにすればテキスト情報を保存できます。
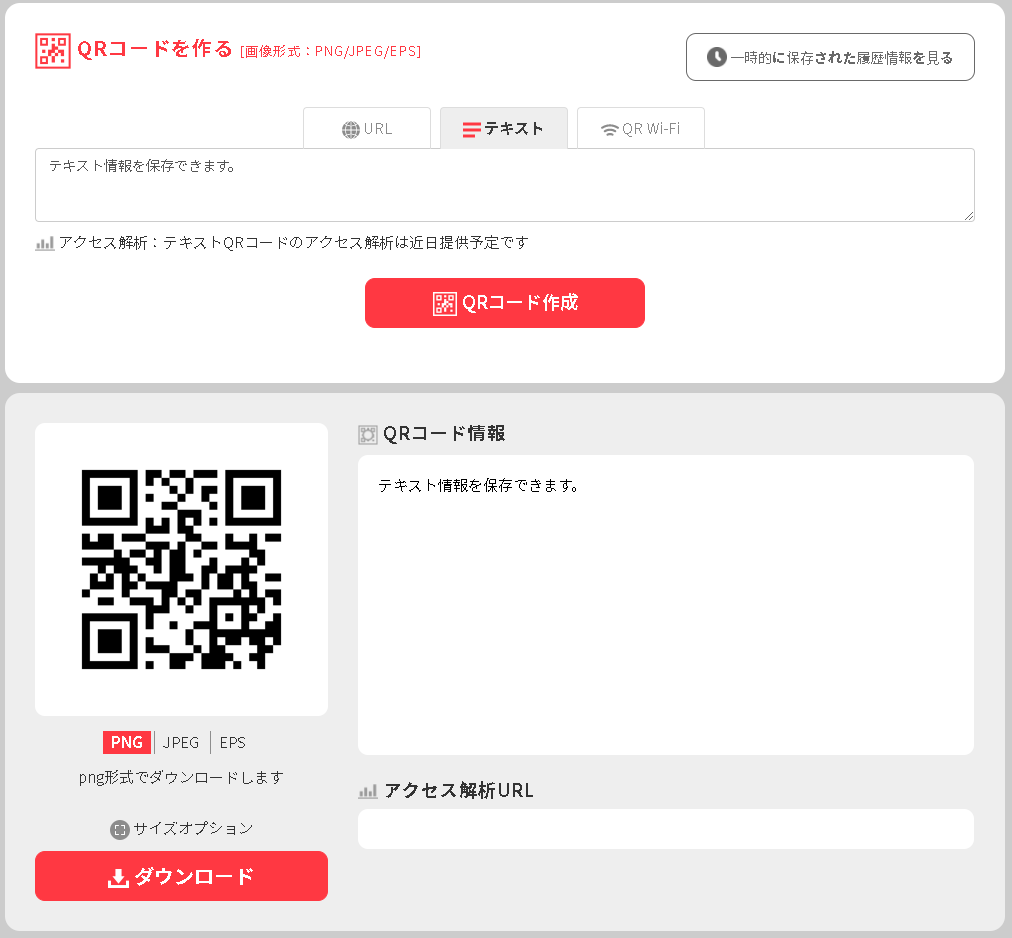
QRコードで読み取れば、長いテキストを簡単にコピーできたりその他いろいろな使い方があります。
QR Wifiを作成してゲスト用Wifi環境を提示する使い方も
最後はQR Wifiの使い方です。
スーツマンの会社には来客用ショールームがあります。
お客さんが「Wifiにつなぎたいのですが、とパスワードを教えて下さい」といわれた場合。
当然セキュリティ的に教えることはお勧めできないので、ゲスト用のネットワークを作る必要があります。
スーツマンの会社のルーターはバッファロー制ですのでルーターのアドレスにログインします。
ルーターのアドレスはここで調べられます。
http://faq.buffalo.jp/app/answers/detail/a_id/166?bufqa
工場出荷時に設定(初期設定)されているIPアドレス(Wi-Fiルーター/Wi-Fi中継機/有線ルーター)
ルーターにて安全にゲストポートを作成します。(ゲストポートを作れないルーターもあります)
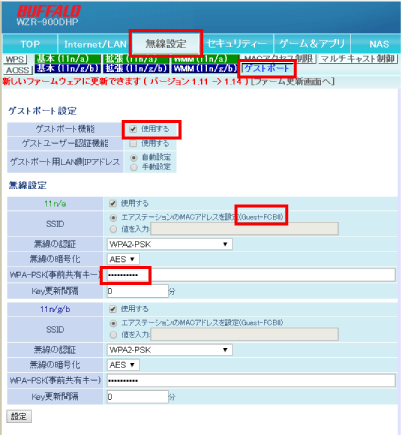
ルーターの設定画面の「無線設定」→「ゲストポート」と進むと、ゲストポート設定画面になります。
ここで、ゲストポート機能を使用するにチェックを入れます。
無線設定には、SSIDがもともとつくられていますがオリジナルの名前も付けられるようです。
特に支障なければそのまま、WPA-PSK(事前共有キー)という欄がゲストwifiのパスワードになりますので強力なパスワードを設定します。
2つ目の事前共有キーにも同じパスワードを入れて設定を最下にある設定ボタンをクリックしてゲストポートの設定完了です。
Wifiで電波を拾ってみると、先ほどのSSIDゲストポートが作られています。
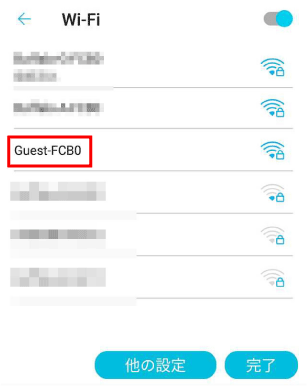
QRコードメーカーのQR Wifiを使ってSSIDゲストポートを入力します。
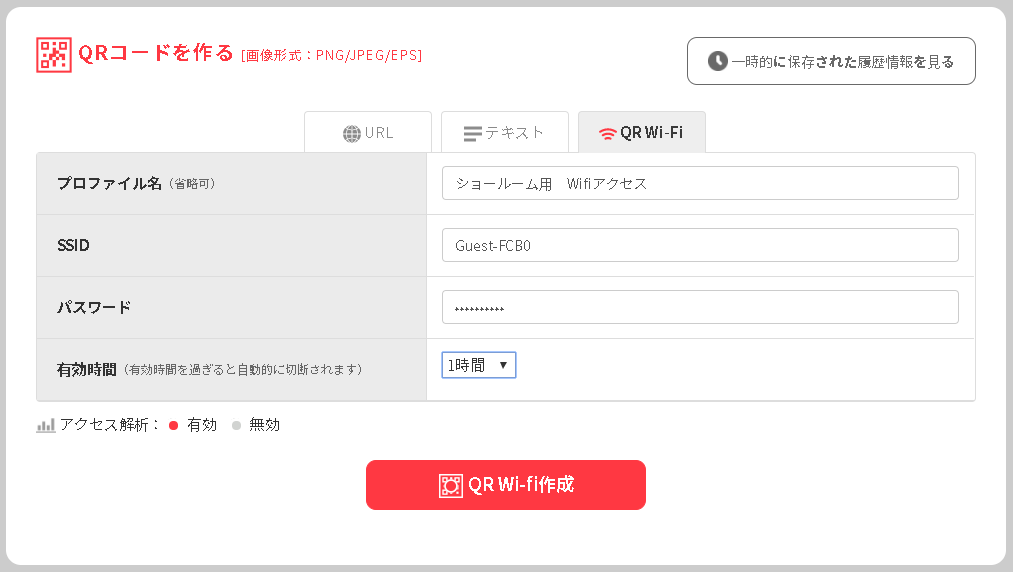
プロファイル名はわかりやすい名称をつけましょう。
ここではショールームでだれでも使用できるOPENフリーWifiの看板に設置しようと考えました。
SSIDにはバッファロ―ゲストポートで設定されたSSIDを入れます。
パスワードにはバッファロールーター設定の際に決めたWPA-PSK(事前共有キー)を入力します。
有効時間も設定できるなんてすごいですね。
1時間としてみました。
QR Wifi作成 ボタンをクリックすると完成しました。
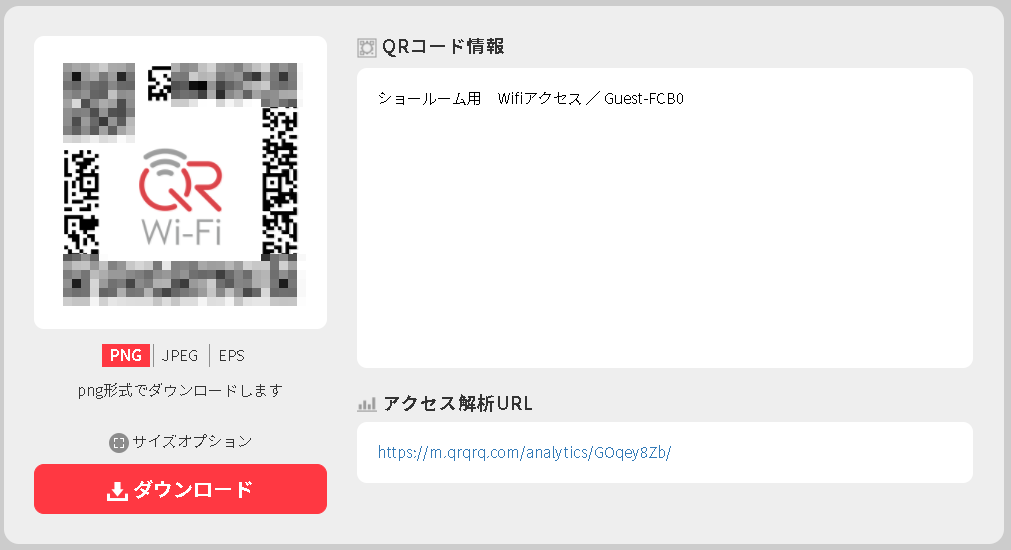
(一部にあえてモザイク施していますが本来はQRコードはきれいに表示されます。)
このQRコードをダウンロードして、チラシなり、ショールームのポップなりに、応用活用することができます。
WifiをQRコードから簡単接続するには、公式アプリから読み取りが必須になります。
公式アプリからそのままQR Wifi にかざすと・・・
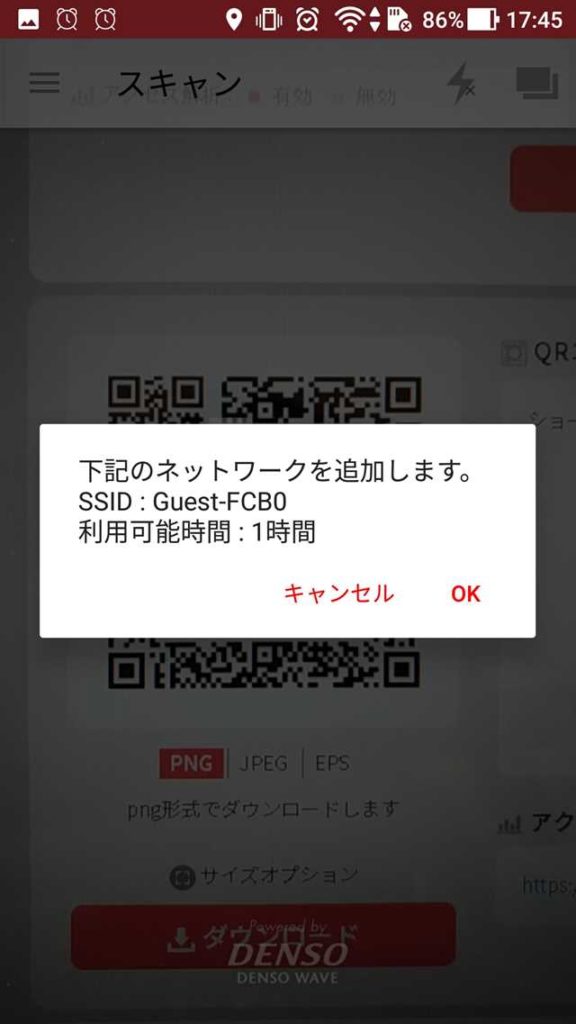
このように自動的にかざすだけでWifiに接続されます。
Wifiのアイコンを確認してみると、SSIDがゲスト用に接続されていますね。
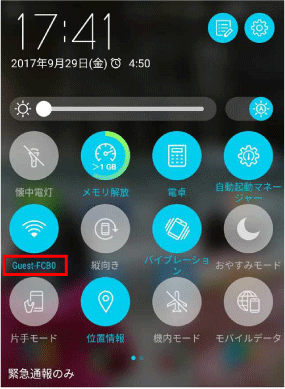
たくさんの応用ができそうです。
営業に商品宣伝の効率化にQRコードを応用してみよう
例えば商品カタログの在庫確認に利用したり、割引クーポンやチケット、使い方は多種多様。
こんなに簡単にアクセス解析やWifiにつなげられるコードを作成できるのはこれからのビジネスがもっともっと加速していくことですね。
よりいっそうスーパースーツマンに近づけるように、いろいろと駆使していきましょう!
日本経済がより一層活発になりますように。
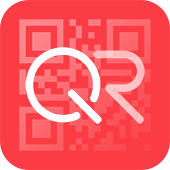
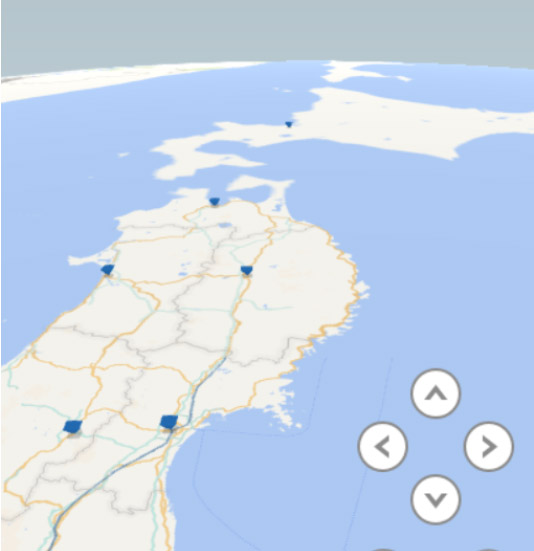
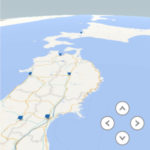
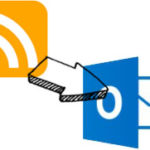

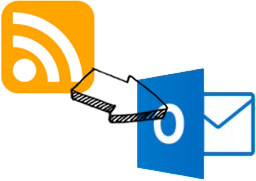










QRコード 二次元バーコード規格のひとつ
https://ja.wikipedia.org/wiki/QR%E3%82%B3%E3%83%BC%E3%83%89