PCのフォルダを開く際デスクトップ上にあればさほど手間はかかりません。
ですが、何回もフォルダを開いていって目的のフォルダまで何回もダブルクリックをしていくのもスムーズではありません。
そこで、使用頻度が高いフォルダをタスクバーに見やすく配置してみましょう。
タスクバーとは、デスクトップの最下部に出ている左のウィンドウズアイコンから右端の時計までの事です。
目次
タスクバーへの使用頻度の高い便利なショートカットの作成方法
説明環境はWindows10であります。
その他のOS環境下では試しておりません・・・・。
さて、今のスーツマンのデスクトップのタスクバーはこのようになっています。
本来は長いですが、波線で省略しています。

少し見た目がシンプルでしょうか?
ここへ、よく開くフォルダのアイコンを配置したいわけです。
モザイクの部分2つが、実際のスーツマンのお客様です。
取引先の会社のロゴを使っておりましてどこの会社かわかってしまうのでモザイクにしております。
まずはタスクバーの設定を変更してみよう
タスクバーを初期設定のまま使用していても問題はありませんが、仕事がさらにはかどるようにいろいろな詳細設定は必須です。
スーツマンの設定は下記となっています。
まずタスクバーの上で右クリックを押すと下記の画面が出てきます。
タスクバーの設定 を押します。
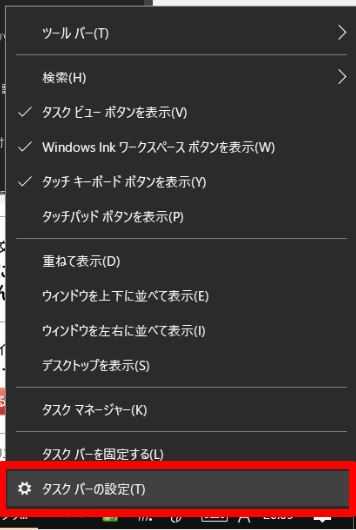
タスクバーの詳細設定画面が出てきます。

いろいろ設定をかえてみて、これだという設定を突き詰めてみてください♪
使用頻度の高いフォルダのアイコンをカスタマイズし、デスクトップへまずショートカットを置く
過去の記事「パソコンのフォルダアイコンをカスタマイズ!見やすく、見つけやすくなるとスムーズな仕事へとつながった方法とは~?」に書きました、フォルダのアイコンを変えておくことで視野的にわかるので非常にお勧めです。
イチゴの画像に変えました。
ここで、イチゴ株式会社の売り上げがすごく、1日に何十回と開くフォルダだったとします。
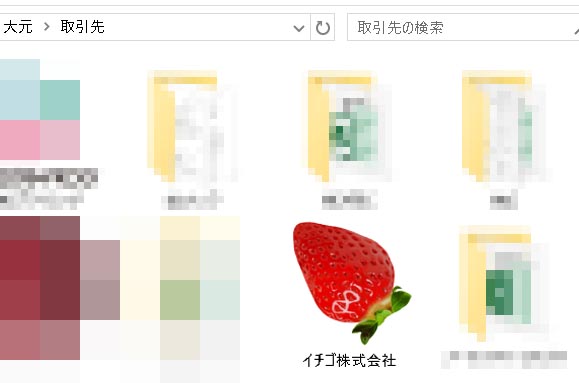
このように、ファイルの整理術でも書きました通り、大元の中の、取引先フォルダに入っています。
そしてこのイチゴ株式会社のショートカットをデスクトップに置きます。
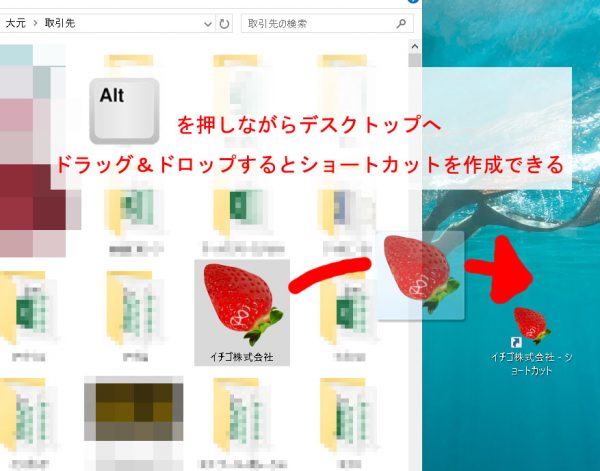
このまま、デスクトップでショートカットを使用してもいいのですが、どんどんとデスクトップがアイコンで埋め尽くされたりするとあまり気持ちがいいものでもありません。
スタート画面にピン留めをする
イチゴ株式会社のショートカットを右クリックすると、メニューが出てきます。
この中からスターにピン留めするを選択します。
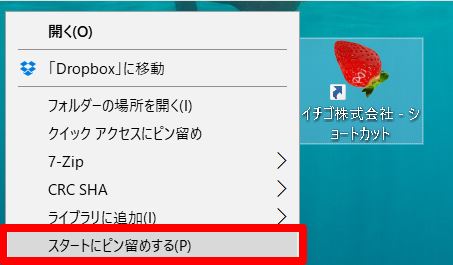
すると、スタートを押すと、ピン留めができていました。
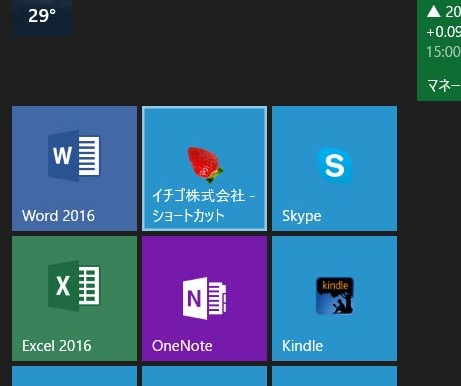
ピン留めからタスクバーへと配置する
ピン留めができたらピン留めのイチゴ株式会社を右クリックします。
その他→タスクバーにピン留めをするを選択します。
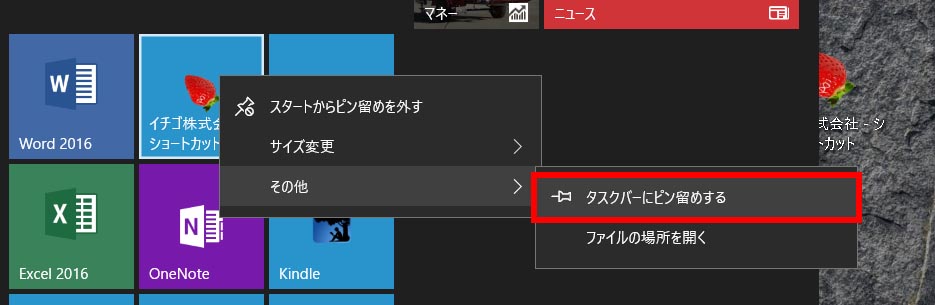
すると、常時タスクバーへアイコンが設置されました。
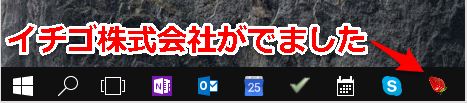
これで、いつでも簡単にスムーズにイチゴ株式会社のフォルダへアクセスできます。
デスクトップのショートカット、ピン留めを外してもタスクバーは残ったままになりますのですっきり。
これで、仕事がはかどりますね♪







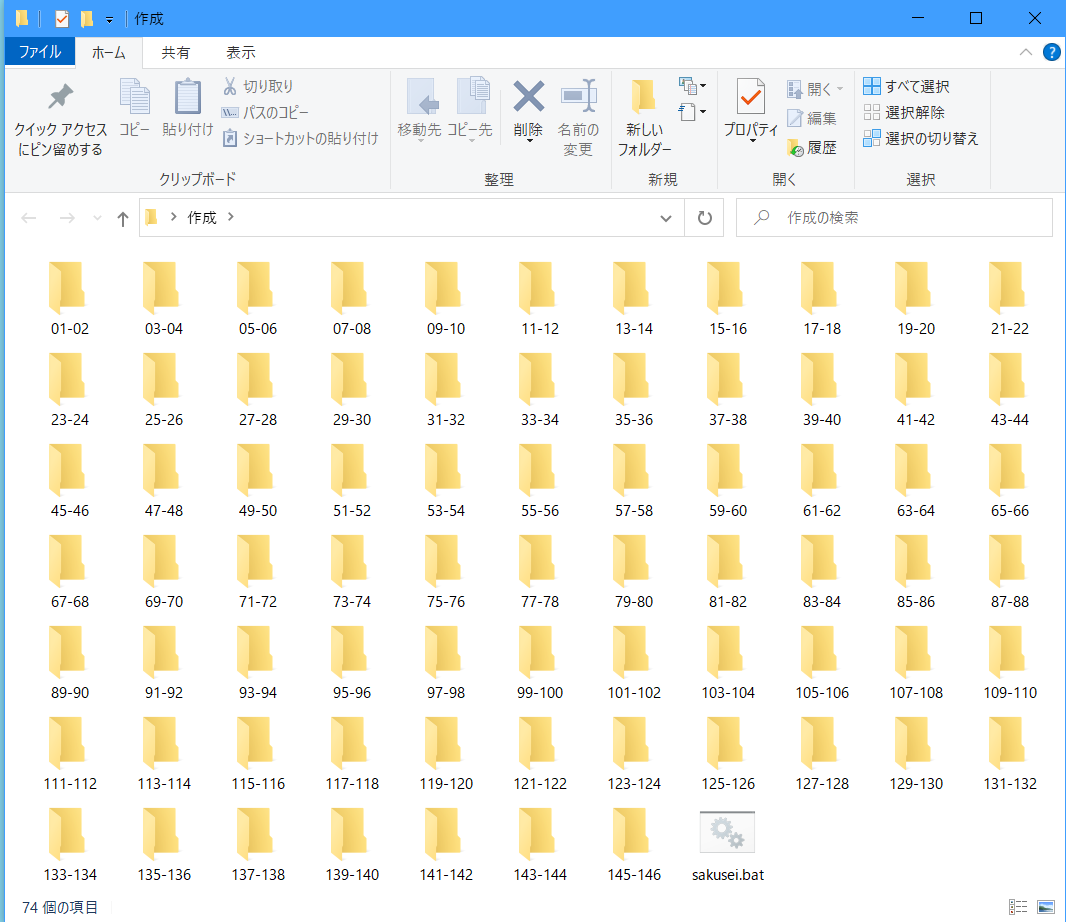

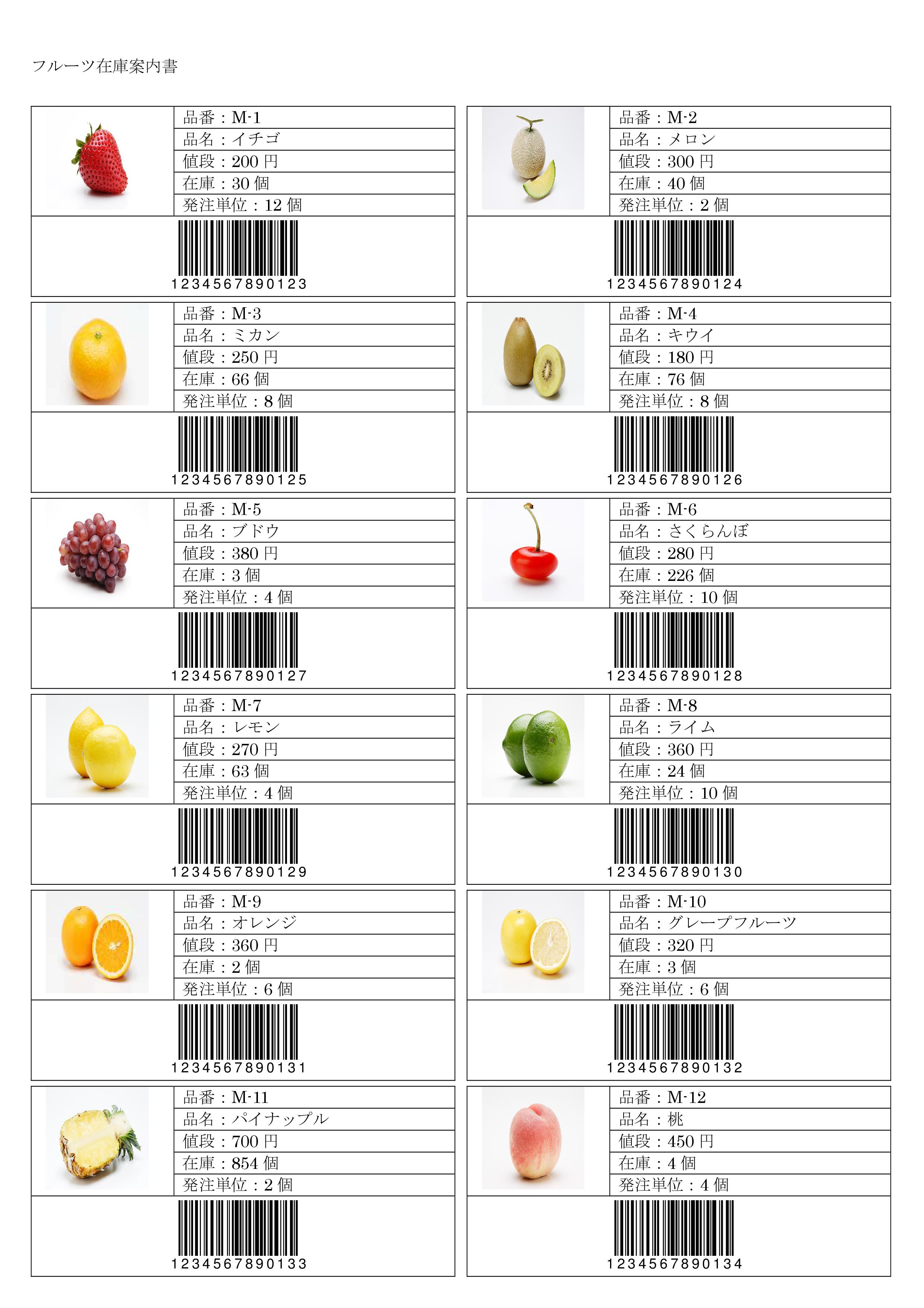




これをオンにすると、マウスが一番下に来た時に自動的に表示されます。それ以外はタスクばーが消え、画面を最大限にしようすることができます。
アイコンなどが小さくなり、すっきりします。
これを結合しないにすると、たくさんフォルダを開いたり、他のプログラムを起動していてもアイコンが重ならずに見やすくなり、開きたい画面をすぐに開く事ができます。